Como instalar o pixel do Facebook no WordPress
Lutando com como adicionar o Facebook Pixel ao WordPress? Se você estiver executando qualquer tipo de anúncio do Facebook, usar o Facebook Pixel é essencial para ajudá-lo a otimizar suas campanhas publicitárias.
Resumindo, o Facebook Pixel é como o Google Analytics para anúncios do Facebook! Ele permite que você segmente melhor seus anúncios e veja a eficácia deles em transformar cliques em vendas.
FAÇA CURSO GRÁTIS DE MARKETING DIGITAL
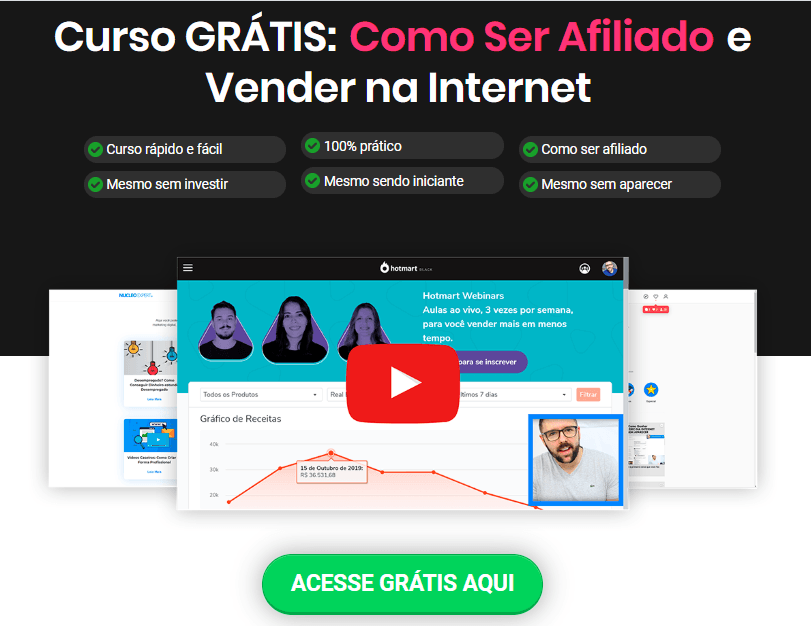
Você também pode criar Públicos e Eventos Personalizados e geralmente trabalhar com mais eficiência com suas campanhas publicitárias do Facebook.
Mas se você não é super conhecedor de tecnologia, pode ser um pouco difícil descobrir como colocar o Facebook Pixel em funcionamento com o WordPress, certo? Como instalar pixel do Facebook no wordpress
Para ajudá-lo, vou dar-lhe um tutorial amigável para iniciantes para dois métodos diferentes:
- Com código manual – esta é uma opção leve que ajuda você a adicionar o código do Pixel do Facebook e nada mais.
- Com um plugin – a vantagem desse método é que você pode criar públicos personalizados e metas de conversão de dentro do seu painel do WordPress. Este plugin é especialmente ótimo para lojas de comércio eletrônico porque possui integrações dedicadas ao WooCommerce e Easy Digital Downloads.
Se você planeja usar públicos personalizados e metas de conversão, recomendo que você use o método de plug-in. Mas se você deseja apenas usar o Facebook Pixel para criar públicos semelhantes e outros recursos mais básicos, a implementação de código manual é a solução mais simples para suas necessidades.
Como adicionar o Pixel do Facebook ao WordPress manualmente
Para adicionar manualmente o Pixel do Facebook ao WordPress, você deve concluir duas etapas:
- Crie um novo pixel do Facebook no site do Facebook ( se ainda não o fez )
- Insira o código de rastreamento desse Pixel do Facebook na
<head>seção do seu site WordPress
Não é nada muito complicado – eu prometo! Vamos começar…
Etapa 1: crie um novo pixel do Facebook por meio do Gerenciador de eventos do Facebook Business Suite
Para começar, abra a área do Gerenciador de Eventos no Facebook Business Suite. Você pode ir direto para lá clicando neste link .
Em seguida, clique no ícone de mais verde para “Conectar fontes de dados”. Sua interface pode parecer um pouco diferente se você não tiver criado nenhum Pixel do Facebook antes, mas deverá ver um prompt para “Criar” ou “Conectar fontes de dados”:
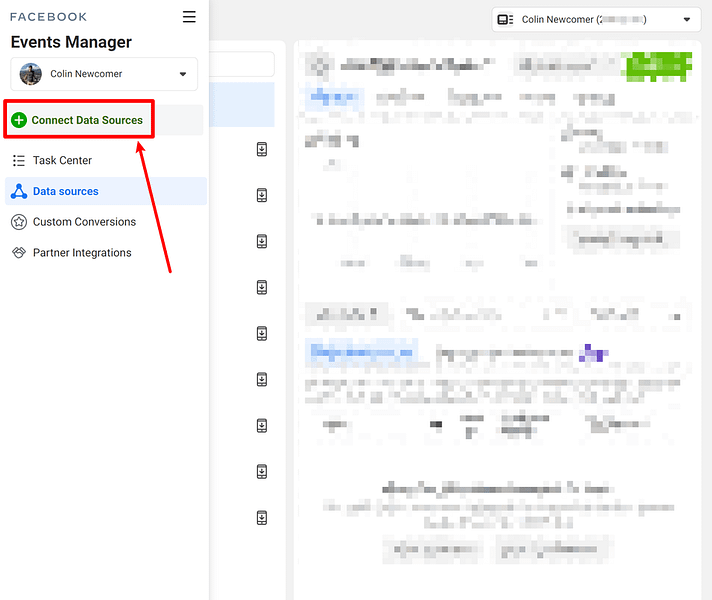
No prompt pop-up, você desejará escolher a opção para Web . Isso está acinzentado na captura de tela porque eu já criei um pixel do Facebook para minha conta e cada conta pode ter apenas um pixel da web. No entanto, se você está apenas começando, poderá selecionar a opção Web :
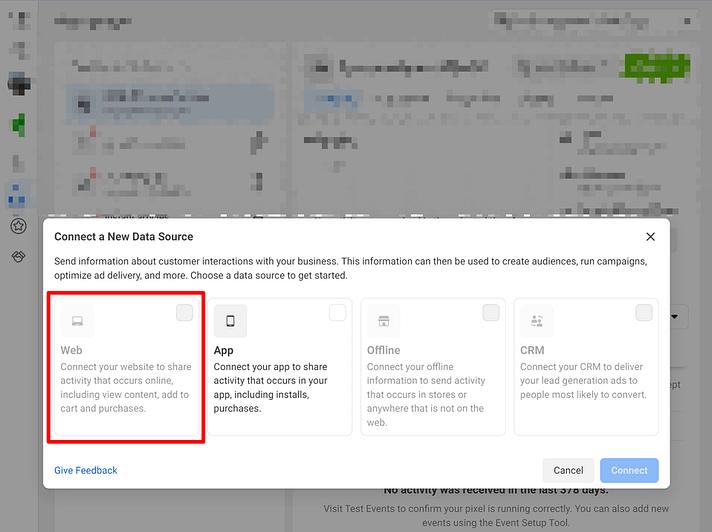
Se houver um segundo prompt depois disso, certifique-se de escolher a opção “Facebook Pixel” e não “Conversions API”.
Então, você só precisa dar um nome ao seu Pixel do Facebook. Você também pode ser solicitado a adicionar seu site neste momento, mas esta etapa é opcional.
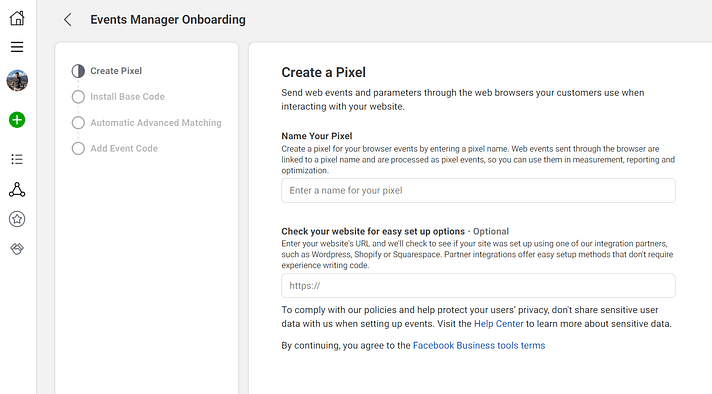
Depois de concluir a configuração, você verá seu Pixel do Facebook no Gerenciador de Eventos. Para acessar o snippet de código de integração, clique no botão Gerenciar integrações :
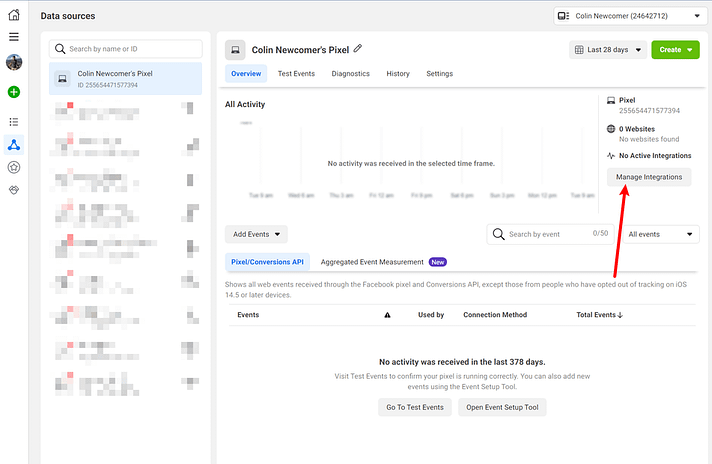
No pop-up, escolha a opção Instalar código manualmente :
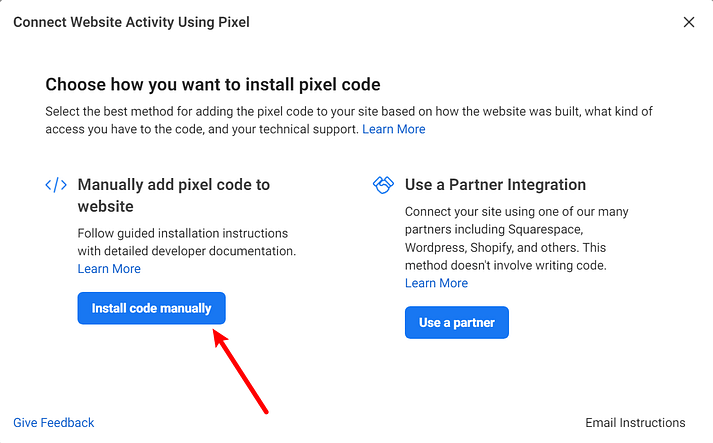
Isso exibirá o código de rastreamento do Facebook Pixel, que você precisa adicionar à <head>seção do seu site WordPress. Mantenha esta guia e código do navegador à mão, pois você precisará deles na próxima seção:
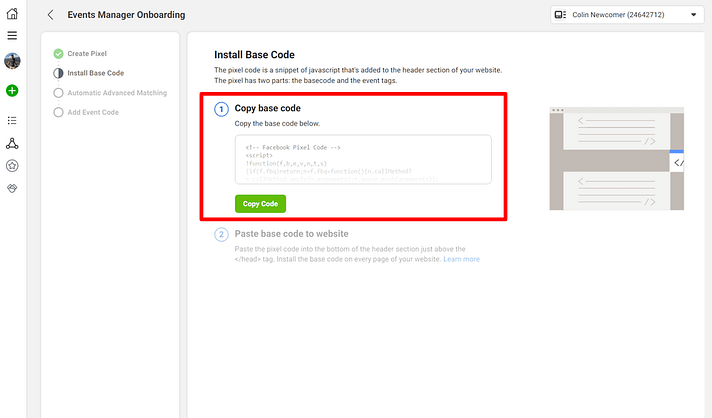
Etapa 2: adicione o código de rastreamento do Facebook Pixel à seção <head> do WordPress
Embora existam várias maneiras diferentes de adicionar trechos de código como este ao WordPress , acho que o método mais simples é um plugin gratuito chamado Insert Headers and Footers:
WPCode – Inserir cabeçalhos e rodapés + snippets de código personalizados – WordPress Code Manager
Aqui está como fazê-lo:
- Instale e ative o plugin gratuito Insert Headers and Footers
- Vá para Configurações → Inserir cabeçalhos e rodapés
- Cole o código de rastreamento do Pixel do Facebook na caixa Scripts no cabeçalho
- Salve suas alterações
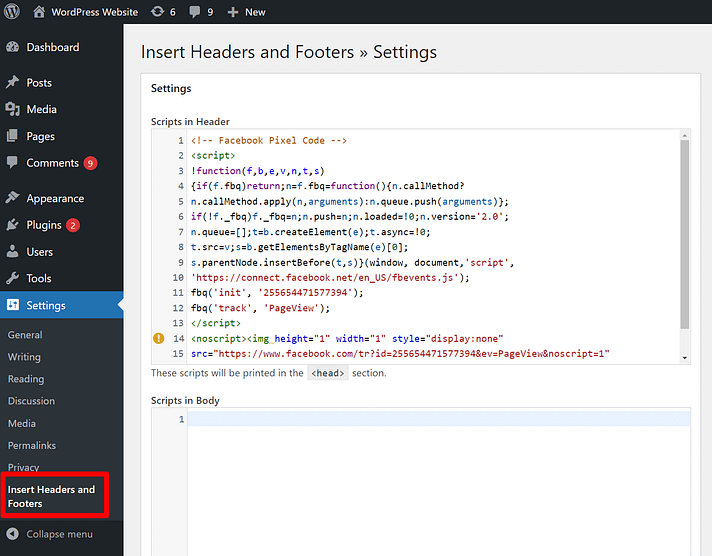
Etapa 3: configurar a correspondência avançada automática e os eventos (opcional)
Isso é tudo para a configuração básica. Você adicionou com sucesso o Pixel do Facebook ao WordPress e pode parar agora se isso for tudo o que você precisa.
No entanto, se você quiser continuar configurando algumas configurações avançadas, como a Correspondência Avançada Automática, você pode voltar para a interface do Facebook e clicar no botão Continuar .
Então, você tem a opção de habilitar esse recurso:
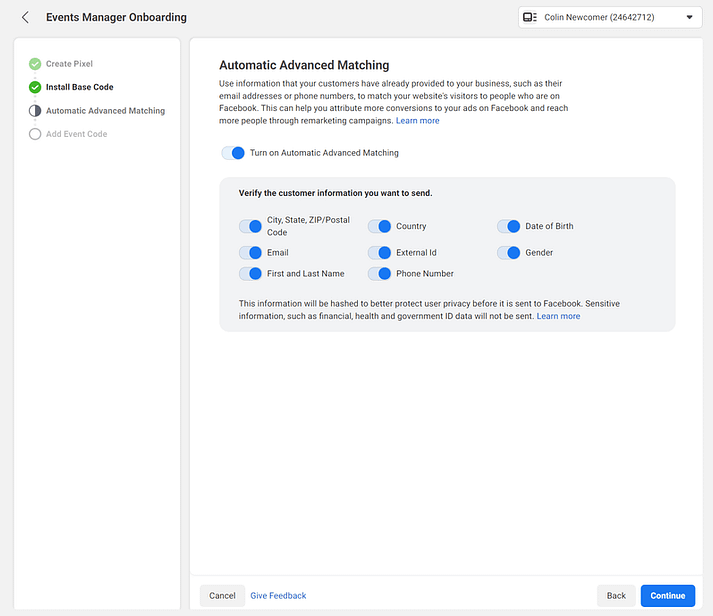
Clique em Continuar novamente para avançar para o código do evento. Aqui, você pode abrir a Ferramenta de Configuração de Eventos para selecionar onde em seu site você deseja adicionar eventos usando uma sobreposição visual:
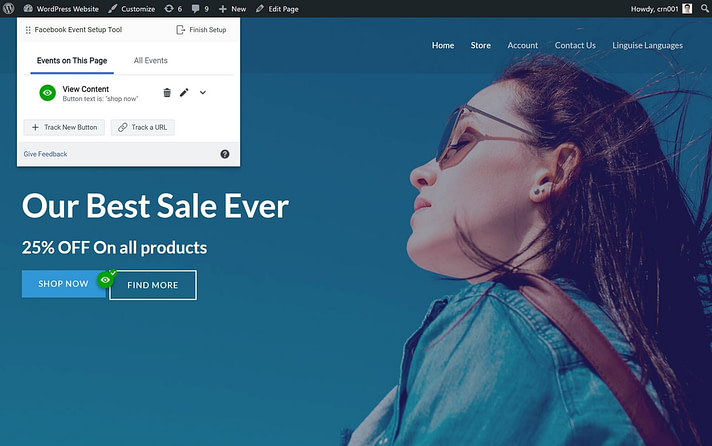
Quando terminar na ferramenta de configuração de eventos, clique na opção para Concluir a configuração .
E é isso! Você acabou de aprender como adicionar o Facebook Pixel ao WordPress.
Mostrarei como testar se seu novo Pixel do Facebook está funcionando no final deste artigo. Mas primeiro, deixe-me cobrir o método do plugin, rapidamente.
Como adicionar o Pixel do Facebook ao WordPress com o plugin PixelYourSite
PixelYourSite é um plugin freemium que facilita a adição e configuração do Facebook Pixel, bem como outras plataformas de rastreamento como Google Analytics e Pinterest Tag.
As vantagens de usar o PixelYourSite sobre o método descrito acima são que você pode acompanhar facilmente as conversões, incluindo integrações dedicadas para WooCommerce e Easy Digital Downloads. Também geralmente simplifica a configuração de alguns outros aspectos avançados do Pixel do Facebook e Públicos Personalizados.
Se você estiver usando o WordPress para alimentar uma loja de comércio eletrônico , essa funcionalidade é especialmente útil.
Mas mesmo se você estiver apenas executando um site normal, a funcionalidade de público personalizado pode ser útil para anunciantes mais avançados do Facebook.
Antes de poder usar o plug-in, você precisa já ter criado um Pixel do Facebook no Gerenciador de Anúncios do Facebook ( você pode seguir as mesmas instruções descritas na Etapa 1 da seção anterior se precisar de ajuda ). No entanto, você não precisa realmente adicionar o Pixel do Facebook ao seu site – o plug-in cuidará disso para você.
Como configurar o PixelYourSite
Para usar o plug-in PixelYourSite, instale e ative-o como faria com qualquer outro plug-in.
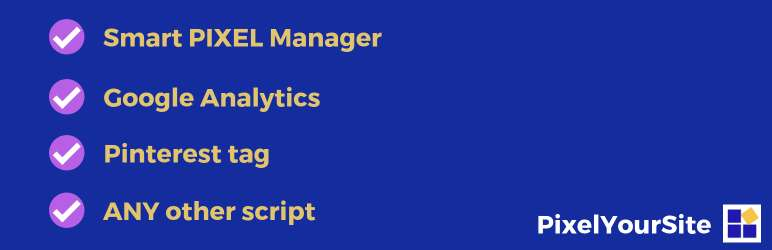
PixelYourSite – Seu gerenciador inteligente de PIXEL (TAG)
Então:
- Vá para a nova área PixelYourSite na barra lateral do painel do WordPress
- Clique no botão Clique para configurações ao lado de Seu Pixel do Facebook
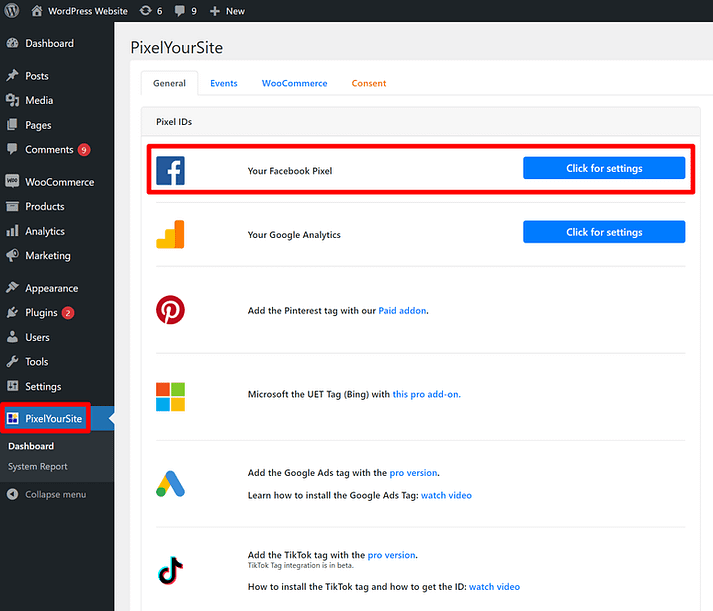
Isso expandirá algumas opções adicionais. A configuração mais importante aqui é adicionar o Facebook Pixel ID, que você pode obter na interface do Facebook Event Manager :
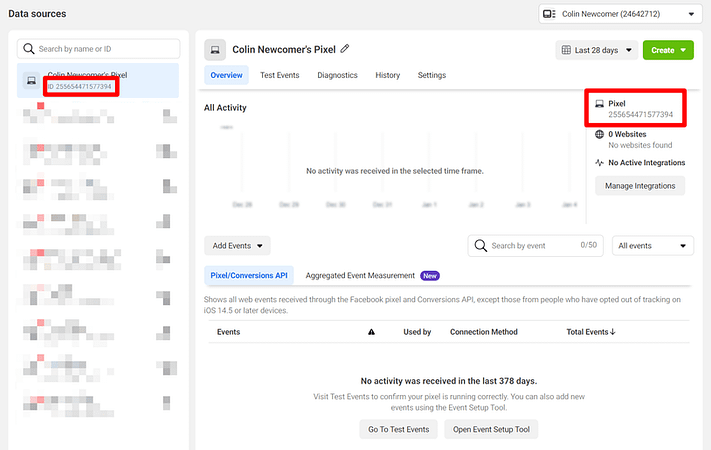
Além disso, você pode definir as outras configurações de acordo com suas preferências. Se você habilitar determinadas configurações, talvez seja necessário adicionar algumas informações adicionais ( como seu token de API de conversão ), mas o plug-in PixelYourSite explica bem como acessar todas essas informações.
Na captura de tela abaixo, você pode ver os links que vão diretamente para a documentação, como “assistir vídeo” ou “como obtê-lo?”:
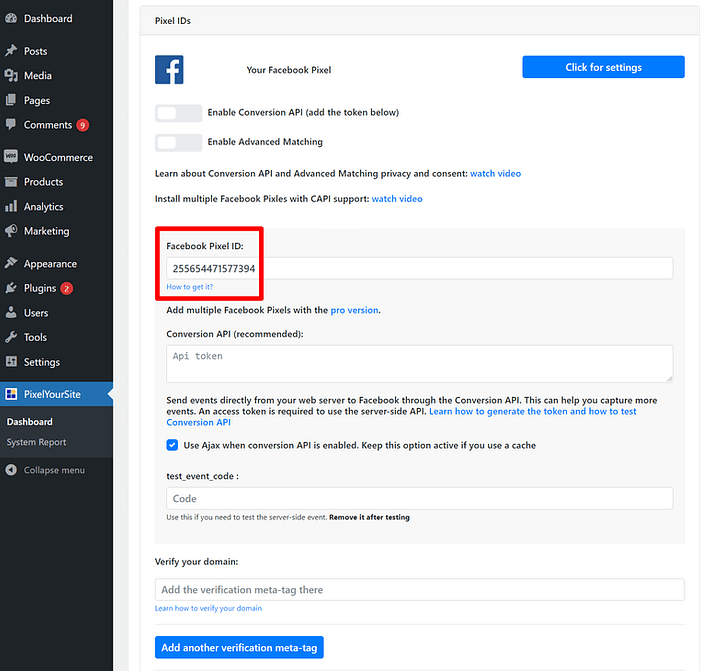
Depois de adicionar seu Facebook Pixel ID e fazer outras escolhas, salve suas configurações ( o botão Salvar fica na parte inferior da interface ).
Isso é tudo para a configuração básica. No entanto, o plugin PixelYourSite tem alguns outros recursos que você pode querer explorar.
Por exemplo, se você acessar a guia Eventos , poderá configurar eventos para acompanhar em seu site:
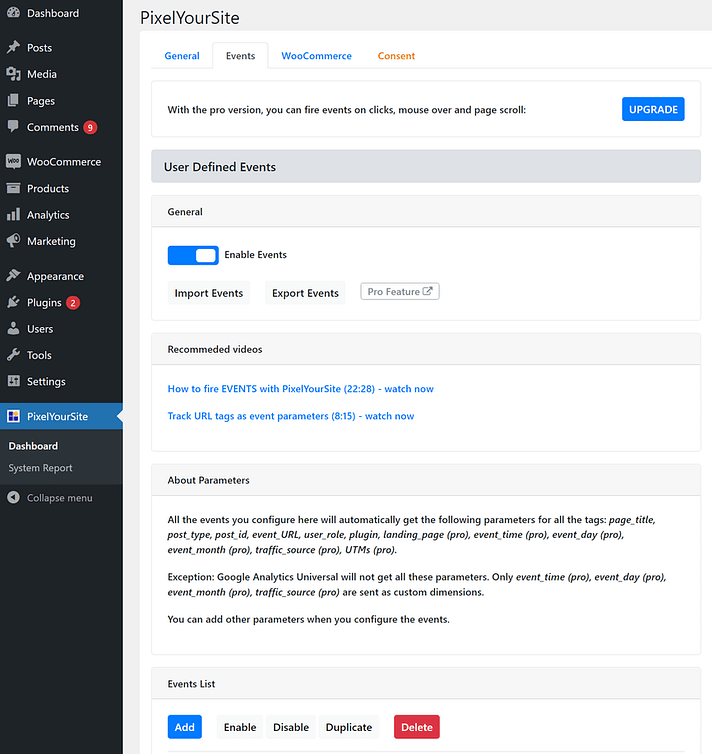
E se você estiver adicionando o Pixel do Facebook a uma loja WooCommerce , você vai querer ir para a guia WooCommerce para poder definir algumas configurações de rastreamento específicas do WooCommerce :
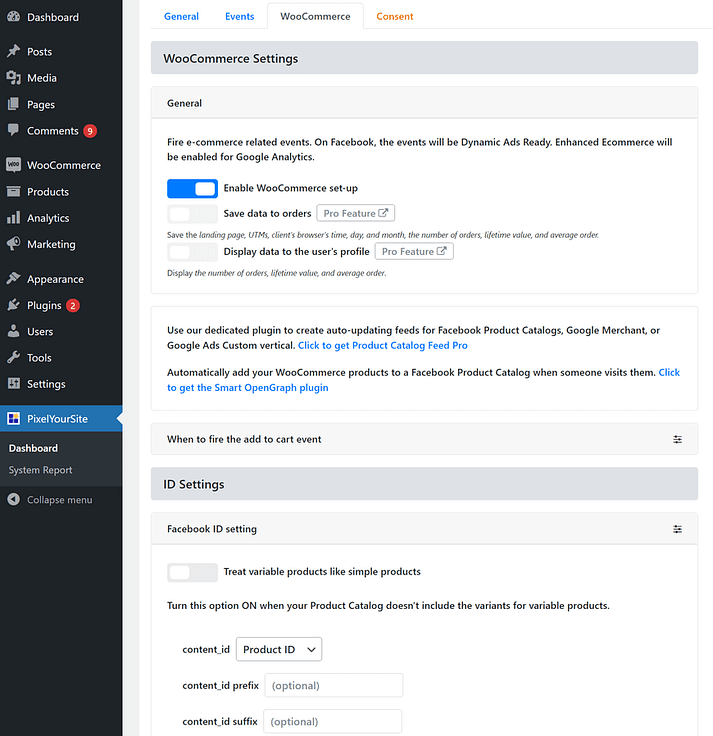
Observação – alguns recursos exigirão a versão premium do plug-in PixelYourSite.
Como testar se o Pixel do Facebook está funcionando
Depois de adicionar o Facebook Pixel ao WordPress, você precisa fazer mais uma coisa:
Verifique se o Pixel do Facebook está realmente funcionando!
Para fazer isso, você instala a extensão do Facebook Pixel Helper Chrome .
Depois de ativar a extensão do Chrome, visite o site onde você instalou o Facebook Pixel.
Se o seu Pixel estiver funcionando, você deverá ver algo assim ao clicar na extensão:
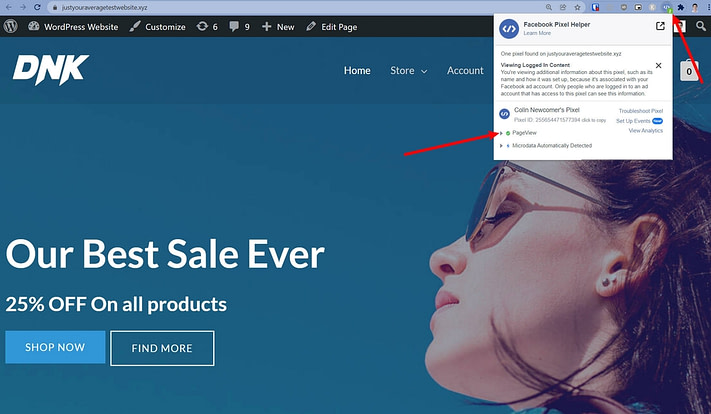
E lá vai! Isso é tudo que você precisa fazer para adicionar o Facebook Pixel ao WordPress. Aproveite seu remarketing, acompanhamento de conversões e públicos personalizados!
Há mais alguma coisa que você gostaria que explicássemos quando se trata de anunciar seu site WordPress no Facebook? Deixe-nos saber nos comentários!
BLOGS PARCEIROS
https://empreendedorismoimpactante.com/
https://jordaofelix.com.br/
https://themeisle.com/blog/add-facebook-pixel-to-wordpress/

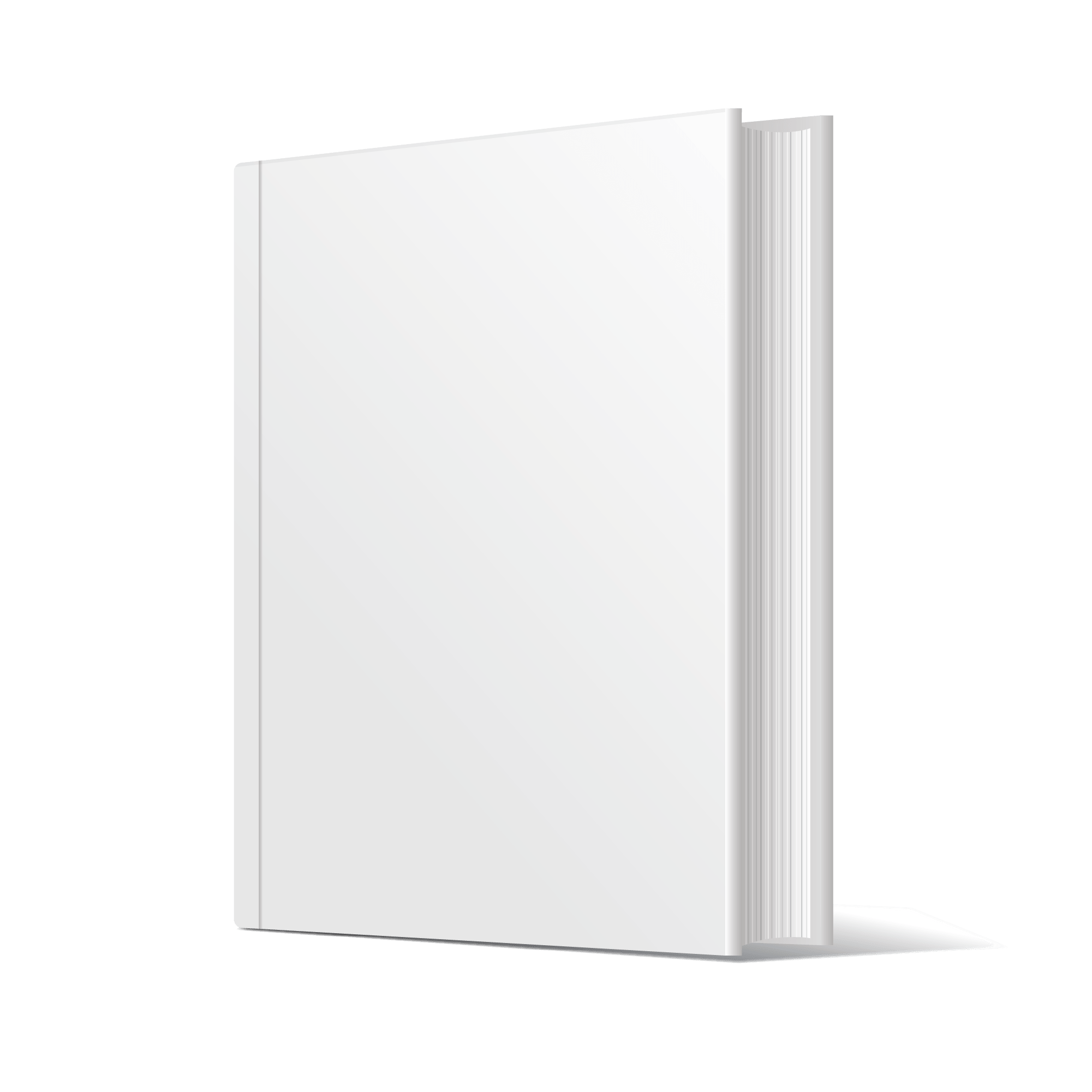




Deixe um comentário