Descubra como criar thumbnail para Youtube no Canva
Um guia para criar miniaturas personalizadas do YouTube para seus vídeos usando a conta gratuita do Canva.
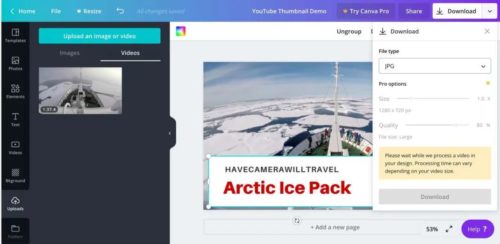
Usar uma imagem em miniatura personalizada do YouTube para seus vídeos tem vantagens claras em relação ao uso de um dos instantâneos de quadro que o YouTube gera automaticamente. Por um lado, ele dá a você controle sobre qual quadro você acha que é a melhor representação de seu vídeo e o mais atraente para os espectadores em potencial. Como criar thumbnail para Youtube no Canva
O Canva, serviço online de design simplificado, permite que o usuário crie miniaturas para um vídeo do YouTube, sem se preocupar com o tamanho em pixels e centímetros que a imagem precisa ter. Além disso, não é necessário nenhum conhecimento avançado em design. O site oferece ferramentas simples e que, se forem bem usadas, podem criar peças interessantes para melhorar a relevância do seu canal.
A dica a seguir é útil para quem deseja criar uma thumbnail para um vídeo, mas não sabe usar programas de edição mais avançados. Aprenda a usar o Canva. Como criar thumbnail para Youtube no Canva
Mas, mais do que isso, também permite incluir títulos e texto para torná-lo ainda mais atraente e profissional. E, afinal, olhos são o que você deseja no YouTube, porque sem eles seus vídeos cairão nos resultados de pesquisa do site.
Existem algumas recomendações técnicas específicas no que diz respeito ao tamanho das miniaturas do YouTube. O tamanho ideal a ser atingido é 1280 x 720 pixels ou o tamanho de um vídeo 720p. Mas você nem precisa saber disso para criar uma imagem em miniatura do YouTube com o Canva, porque ele vem com modelos de imagem em miniatura do YouTube incorporados. Como criar thumbnail para Youtube no Canva
Crie facilmente a arte do canal do YouTube com o Canva
Se você está procurando fazer uma arte de canal do YouTube atraente , banners e miniaturas do YouTube , vale a pena conferir o Canva . Ele vem carregado com modelos perfeitamente dimensionados para os requisitos de tamanho de imagem do YouTube. E há um aplicativo móvel , para que você possa fazer isso diretamente do seu telefone.
Há um plano gratuito e você pode obter muitos outros recursos, fotos e fontes úteis com o plano Pro com um teste gratuito de 30 dias .
Como fazer uma miniatura do YouTube com o Canva
Existem várias maneiras de lidar com isso. A abordagem tradicional é usar algum software gráfico instalado em seu computador, como Photoshop ou Affinity Designer . Esses aplicativos são muito poderosos, mas podem ser exagerados para isso, potencialmente caros, requerem instalação em seu computador e têm suas próprias curvas de aprendizado para outro aplicativo. Se você já tem esses aplicativos e se sente confortável para usá-los, use-os para criar uma imagem em miniatura do YouTube. Mas existem opções mais simples e mais baratas. Como criar thumbnail para Youtube no Canva
Uma delas é usar o Canva . Canva é um dos melhores serviços gráficos baseados em nuvem que surgiram nos últimos anos. Outro é o Snappa . Ambos são executados em um navegador da web, o que não significa nada para instalar em um computador, e você pode até usar um dispositivo móvel. Então você pode fazer isso de qualquer lugar.
O Canva é voltado para a criação de gráficos de alta qualidade com rapidez e facilidade. Há muito que você pode fazer com ele, mas é especialmente bom para criar coisas como postagens ou banners em mídias sociais, cabeçalhos de sites ou imagens em miniatura. O ponto principal deles é que você não precisa ser um ilustrador ou designer. Como criar thumbnail para Youtube no Canva
E o Canva tem algumas coisas que eu gosto quando se trata especificamente de criar miniaturas do YouTube. Possui modelos integrados com tamanhos perfeitos para o tamanho das miniaturas do YouTube. Existe uma forma integrada simples de usar qualquer quadro de seu vídeo como plano de fundo. E também tem um plano totalmente gratuito.
Para os fins deste guia, estou usando o plano gratuito. Você pode se inscrever aqui . Você não precisa inserir informações de cartão de crédito. Ter uma conta permitirá que você salve seu trabalho e retorne a ele mais tarde ou reutilize-o como um modelo para a próxima vez. Se você achar o Canva útil e mais tarde decidir que gostaria de um pacote completo de recursos extras, você pode se inscrever no plano pago do Canva Pro (você pode encontrar a versão de avaliação gratuita de 30 dias do Canva Pro ). Como criar thumbnail para Youtube no Canva
Guia passo a passo para criar imagens em miniatura do YouTube com Canva
Começando
Primeiro, você precisa fazer login em sua conta. Se você ainda não tem uma conta, cadastre-se gratuitamente.
Depois de fazer login, você deve estar no painel principal. A partir daí, clique no botão Criar um Design à esquerda. (Você também pode clicar no link “Dimensões personalizadas” e inserir manualmente as dimensões, mas é mais simples usar a categoria de modelo de imagem em miniatura do YouTube preexistente.)

Você pode então rolar para baixo na lista de modelos iniciais para encontrar “Miniatura do YouTube”. Para filtrar rapidamente, digite “youtube” na barra de pesquisa.

Em seguida, ele será aberto na guia de modelos com uma página em branco à direita. Essa tela à direita já está dimensionada para o tamanho ideal da imagem em miniatura do YouTube de 1280 x 720 pixels e está na proporção certa. Então você pode usar isso com a confiança de saber que já está no tamanho ideal.
Algo que gosto de fazer logo de cara é dar um nome significativo ao projeto. Começa com “YouTube Thumbnail – Untitled”, mas dar um nome a ele agora me salva inevitavelmente de esquecer de fazê-lo mais tarde. É totalmente opcional, é claro, mas torna muito mais fácil encontrá-lo posteriormente.
Para alterar o nome, basta clicar no existente. Em seguida, ele fornecerá um cursor para digitar o novo nome.

Começando com um modelo de imagem em miniatura do YouTube
Você pode ver à esquerda uma longa lista de modelos temáticos que você pode usar como pontos de partida, cobrindo temas comuns como viagens, beleza, guias de instruções, comida e música. Existem alguns layouts bons aqui e algumas fontes atraentes. O que não gosto neles para esse propósito é que as imagens neles não correspondem ao que está no seu vídeo. E ter uma representação visual precisa do que está em seu vídeo é importante.
Mas o que vou fazer aqui é começar com um modelo, mas mostrar um atalho rápido para substituir a imagem por um quadro do seu vídeo real. Você pode, é claro, construir do zero, sem um modelo. Mas, ao adotar uma abordagem híbrida de começar com um modelo, você terá as vantagens de um bom ponto de partida para a combinação de cores, fontes, tamanhos e layout.
Selecione um modelo que seja próximo ao que você deseja, ignorando a imagem de fundo e o tema – vamos substituir a imagem. Você quer algo que seja claro e marcante, mesmo quando visto em uma pequena lista no site do YouTube.
Para este, estou escolhendo um com texto grande e claro com alto contraste.

A primeira coisa que farei é substituir a imagem de fundo por um quadro do meu vídeo. Há uma maneira fácil de fazer isso no Canva, desde que você tenha o arquivo de vídeo disponível e a largura de banda para carregar esse arquivo para o Canva. Se você não tiver, outra opção é usar um aplicativo diferente em seu computador para capturar um único quadro. Algumas opções incluem fazer uma captura de tela simples (veja como fazer isso no Windows e Mac ) ou usar um aplicativo como Lightroom Classic , Adobe Premiere Pro , VLC ou qualquer outro aplicativo que tenha essa função integrada.Uma opção simples e gratuita de plataforma cruzada é usar o VLC para capturar um quadro. Elaborei um guia rápido aqui .
Embora não seja estritamente necessário, vou excluir a imagem de fundo existente para tornar o limpador de tela. Clique com o botão direito em qualquer lugar na imagem de fundo e escolha Excluir.

Nas opções de menu na extremidade esquerda da página, escolha Uploads. Estes escolhem Vídeos.

Clique no botão “Carregar uma imagem ou vídeo” na parte superior e selecione o vídeo que você está usando. Para isso, vou usar um lapso de tempo que tirei de nosso navio se chocando contra o gelo marinho no alto Ártico ao norte de Svalbard .
Você não precisa esperar que o vídeo termine de ser processado – basta clicar nele no painel de vídeo e ele será colocado no centro da tela. Idealmente, ele já está dimensionado corretamente. Se não estiver, apenas use os controles nas bordas do quadro de vídeo para expandi-lo ou reduzi-lo para que se encaixe na tela.
Você pode usar o botão de reprodução e a barra de progresso na parte inferior para encontrar o quadro exato que deseja usar. Depois de encontrá-lo, pause o vídeo ali mesmo. Não se preocupe; o botão de reprodução desaparecerá quando exportarmos. Você também pode usar as funções de corte e corte na parte superior se quiser ajustar como ele se ajusta ao quadro.

Inicialmente, ele ocupará toda a tela e cobrirá todo o texto e gráficos existentes. Isso porque, como a maioria dos outros aplicativos gráficos, o Canva usa camadas. Portanto, é uma espécie de tela tridimensional com elementos empilhados uns sobre os outros. Queremos que o quadro de vídeo seja o fundo, então o enviamos para o final da pilha clicando com o botão direito do mouse no quadro de vídeo e escolhendo Enviar para trás. (É aqui que existe uma pequena vantagem em remover a imagem original no início do processo. Você também pode usar Enviar para trás se tiver um layout mais complexo e precisar descer uma camada de cada vez.)

Os elementos de texto e de primeiro plano serão restaurados ao topo da pilha.

A próxima etapa é alterar o texto. Você também pode reposicioná-lo, redimensioná-lo e fazer quaisquer outras alterações nas fontes ou cores de sua preferência.
Se você começar com os modelos pré-construídos, eles geralmente terão elementos gráficos agrupados. Nesse caso, redimensionar a caixa branca também redimensiona o texto. Isso é bom neste caso, mas se você precisar separá-lo e trabalhar em partes individualmente, você pode clicar com o botão direito e escolher Desagrupar. E se você tiver requisitos específicos de marca, pode carregar e usar suas próprias fontes com a conta do Canva Pro .
Há muito mais que você pode fazer para moldar a miniatura de acordo com sua preferência. Para os fins desta demonstração, porém, vou chamar isso de concluído. A próxima etapa é exportá-lo.
Para fazer isso, clique no botão Download no canto superior direito.

Na lista suspensa, escolha Baixar (novamente).
Como você incluiu um vídeo na composição, o padrão será o tipo de arquivo do vídeo. Mas não é isso que queremos para esse propósito, então certifique-se de mudar para JPG. Se você tiver uma conta Pro, pode ajustar o tamanho (já deve estar em 1280 x 720 px para o tamanho das miniaturas do YouTube) e a qualidade (ou seja, a quantidade de compactação da imagem). Com a conta gratuita, você apenas terá que deixá-los como estão. Pressione continuar e o arquivo será salvo em seu computador.
Enviando a imagem em miniatura personalizada para o YouTube
Você pode adicionar miniaturas personalizadas no YouTube Studio.

Se você acompanhou até aqui, a miniatura deve ter as dimensões ideais, tudo pronto para carregar. Se você definiu um tamanho personalizado no Canva, o tamanho ideal da miniatura do YouTube é 1280 pixels de largura por 720 pixels de altura . O arquivo deve ter menos de 2 MB . E você pode fazer upload de imagens JPG / JPEG, PNG, GIF ou BMP .
Se você não vir a opção Carregar miniatura, provavelmente precisará verificar sua conta. É fácil de fazer, mas tenho um guia detalhado aqui .
Benefícios do Canva Pro vs. Canva grátis
Para este guia, estou usando o plano Canva gratuito. Existem alguns benefícios em atualizar para a conta Pro. Tem tudo o que o plano Grátis possui, além de alguns recursos extras muito úteis. Alguns são mais relevantes do que outros para a finalidade de criar uma imagem em miniatura do YouTube. Os recursos extras que me parecem mais úteis para isso são:
- Faça upload de fontes personalizadas. A conta Canva gratuita tem muitas fontes gratuitas que você pode usar, mas se quiser ser consistente em sua marca e usar fontes que não sejam do Google, você pode carregá-las e usá-las na conta do Canva Pro. No meu site, por exemplo, não uso fontes do Google. Portanto, com a conta Pro, posso combinar a fonte usada para o texto da minha imagem em miniatura do YouTube com as fontes do meu site.
- Kit de marca e modelos personalizados. Relacionado a isso, a conta Pro permite que você configure um kit de marca que pode ser reutilizado em diferentes projetos. É uma ferramenta de economia de tempo muito útil para reutilizar cores, fontes e logotipos para manter a consistência da marca em vários projetos. E ser capaz de criar e salvar modelos personalizados torna-se uma grande economia de tempo depois da primeira vez. Você pode ver como isso seria útil se você criar regularmente imagens em miniatura do YouTube ou qualquer outra postagem de mídia social.
- Mais fotos, gráficos e modelos . O plano Pro tem uma seleção muito maior de fotos, gráficos e modelos dos quais você pode desenhar. Como estamos usando uma captura de tela de nosso próprio vídeo neste guia, as fotos gratuitas não são especialmente úteis para esse propósito específico, mas podem ser úteis para qualquer outro projeto gráfico que você possa ter.

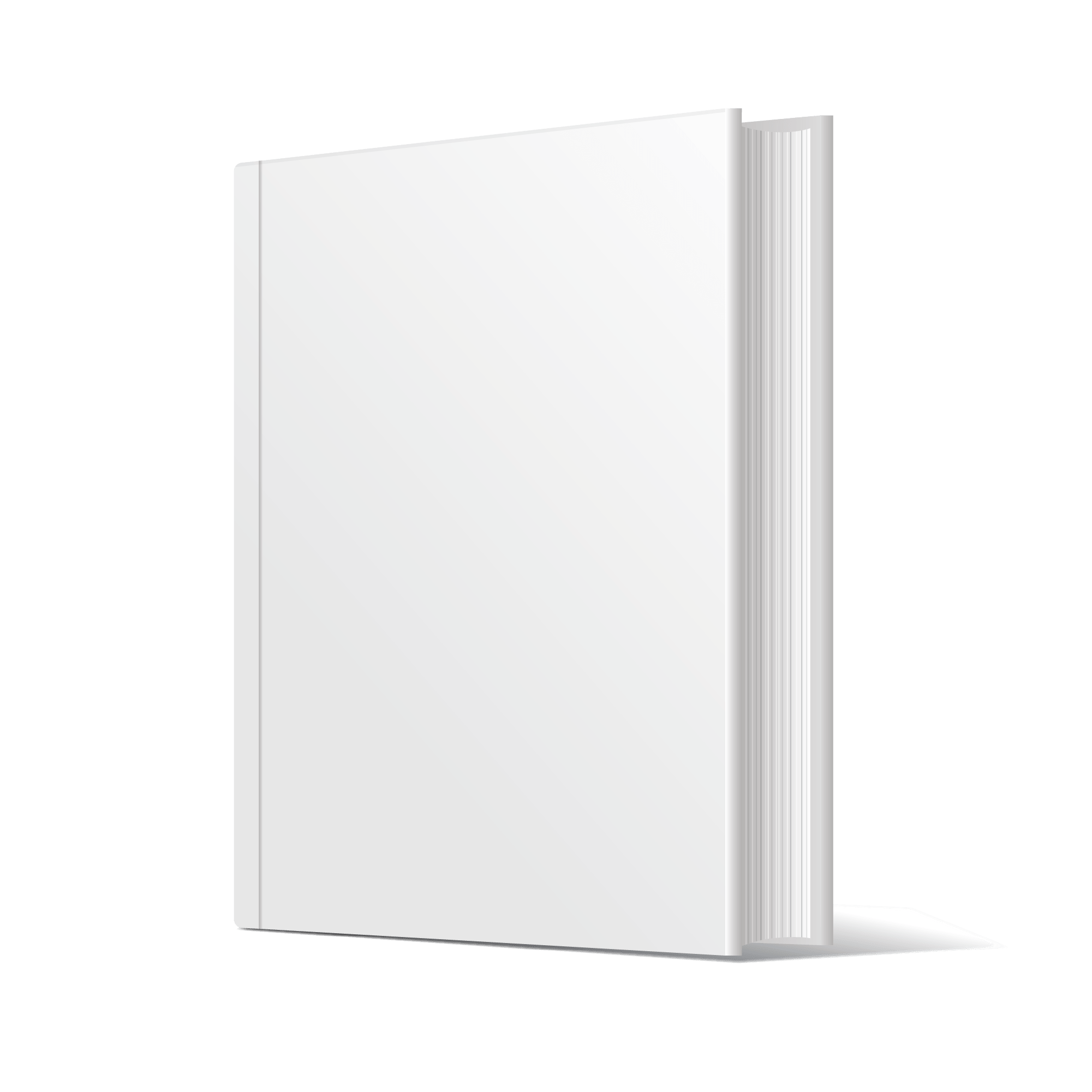
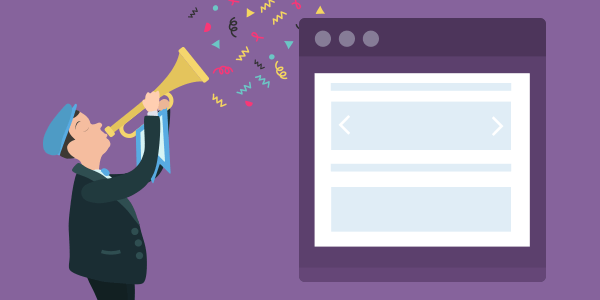



Deixe um comentário