Como criar site WordPress
Acredite ou não, saber como criar um site do zero é uma das habilidades mais essenciais que você deve dominar como proprietário de uma pequena empresa nos dias de hoje.
Para receber as atualizações do blog assine

Por favor, tenha paciência comigo! Aqui está o porquê:
- Se você souber como criar seu próprio site, economizará muito dinheiro com desenvolvedores e designers da web.
- Isso também permitirá que você acompanhe as tendências do mercado e coloque novidades em seu site sem precisar da ajuda de um programador.
- Você ficará efetivamente à frente da concorrência porque, enquanto eles têm seus projetos desacelerados pela necessidade de consultar os desenvolvedores, você poderá construir a maioria das coisas sozinho (dentro do razoável, é claro).
Com isso dito, a peça mais importante do quebra-cabeça aqui é que você pode aprender como fazer um site WordPress e, em seguida, criar algo incrível para o seu negócio ou projeto por conta própria .
Por último, mas não menos importante, a abordagem DIY (sem necessidade de habilidades de codificação) que estamos apresentando aqui é incrivelmente econômica. Na verdade, você pode criar e executar seu site WordPress por apenas ~ $ 35 por ano.

Se você deseja construir um site WordPress, aqui está todo o processo passo a passo:
- Inscreva-se para hospedagem na web (recomendamos Hostgator ).
- Escolha um nome de domínio para o seu site.
- Instale o software WordPress gratuito.
- Escolha um tema WordPress.
- Crie sua primeira página.
- Instale alguns plugins essenciais.
- Não se esqueça do marketing.
Quando estiver pronto para se inscrever em uma conta de hospedagem na web, certifique-se de usar um dos links Hostgator nesta página. Passar por eles resultará em duas coisas: (1) são links afiliados, o que significa que recebemos uma pequena comissão se você comprar através deles, (2) desbloqueará um preço com desconto de $ 2,75 vs $ 3,95 com um domínio gratuito para você . Você não receberá esse desconto se visitar o site Hostgator de outra maneira.
Como fazer um site WordPress – visão panorâmica
Ok, aqui está o plano para o que vamos fazer nas próximas etapas.
O importante a notar é que tudo é DIY (se é uma palavra) e que estamos minimizando os custos sempre que possível:
Em suma, o que você terá no final deste guia é um site funcional e bonito que não o colocará em dívidas.
Falando em dinheiro, não vamos nos concentrar muito em como lucrar com seu site neste guia. Mas temos outros recursos para isso. Confira-os:

Por que escolher a HostGator?
A HostGator é pioneira em serviços de hospedagem no Brasil. A empresa está no país desde 2008 e participou ativamente da consolidação do mercado de Marketing Digital por aqui.
Por falar nisso, você deve saber que:
A hospedagem é a infraestrutura do seu site, o local físico no qual os seus dados são armazenados e disponibilizados para acesso. Lembre-se que a internet é uma rede de computadores conectada, ou seja, ao acessar uma página, uma mídia social ou um aplicativo, você está trocando dados com um computador (servidor) em algum lugar do mundo.
Ao criar um site profissional WordPress com a HostGator, além de contar com um serviço de qualidade e uma excelente equipe de suporte, você tem um dos melhores custos-benefícios do mercado.
Os valores, claro, ficam melhores de acordo com o período contratado. Você pode contratar planos de um mês apenas, 6 meses, 1 ano e até 3 anos — que é a opção mais vantajosa.
Pode parecer muito tempo, mas o serviço é confiável e seu fornecedor é uma das companhias mais sólidas do mercado.
Passo 1: Escolha o WordPress como plataforma do seu site
Verdade seja dita, existem muitas plataformas de sites que você pode usar ao criar um novo site – Sistemas de Gerenciamento de Conteúdo (CMS) são como geralmente são chamados.
A ideia de um CMS é fornecer algumas ferramentas fáceis de usar para que você possa editar o conteúdo do seu site sem nenhum conhecimento de codificação. Na maior parte – do ponto de vista do usuário – esses CMS se parecem muito com as interfaces familiares no Facebook ou Google Docs. Você basicamente cria novas páginas ou documentos e os publica na web.
Mas chega de tecnicismos! Como eu disse, existem muitos CMS por aí – mais de 100, na verdade, conforme listado pela Wikipedia .
Felizmente, porém, escolher o melhor é simples. Há apenas um rei no topo da montanha – e é o WordPress.
O WordPress é usado em mais de 43% de todos os sites ( dizem os dados ). Novamente, isso é tudo sites!
Ou, para dizer de forma diferente, praticamente todo terceiro site que você visita é construído no WordPress.
Aqui estão os principais detalhes sobre por que construir um site usando o WordPress é a opção certa:
- é de código aberto
- é grátis
- é a solução DIY definitiva para criação de sites e lojas online
- é extra versátil – pode executar qualquer tipo de site
- é rápido, otimizado e seguro
- está pronto para SEO
- facilita a promoção nas redes sociais
Agora, uma distinção importante: o “WordPress” de que estamos falando aqui é “WordPress, o software”. Você pode encontrá-lo acessando o WordPress.org .
Há também o outro sabor do WordPress – “WordPress, o serviço comercial”, que você pode encontrar acessando o WordPress.com. Descrevemos as diferenças entre os dois aqui . Por enquanto, porém, vamos apenas lembrar que o que queremos está no WordPress.org , já que é uma versão mais versátil e barata da plataforma. Tudo isso ficará claro nas próximas etapas.
Nota de ação. Neste ponto, não há nenhuma tarefa acionável que você precise fazer. A etapa 1 é apenas se familiarizar com a ferramenta que você usará para criar seu site WordPress nas próximas etapas.
Passo 2: Escolha um nome para o seu site, compre um domínio e hospedagem
Ao aprender a fazer um site, escolher um nome é provavelmente o aspecto mais divertido de todo o processo.
Afinal, você tem total liberdade aqui. Você pode escolher literalmente qualquer nome que desejar para o seu site.
No entanto! Ainda há algumas coisas que você precisa entender para se preparar para o sucesso mais tarde.
Em primeiro lugar, existem quase 2 bilhões (!) sites online na web (no momento em que escrevo). Ou seja, permanecer original pode ser bastante desafiador.
É uma boa ideia construir o nome do seu site (e, portanto, o nome do seu domínio) em torno do nome da sua organização (a abordagem mais óbvia) ou de uma frase associada ao nicho em que você está, mas com algumas palavras adicionadas para melhor brandabilidade.
Resumindo, um bom nome de domínio deve ser:
- brandable – som único, como nada mais que existe no mercado
- fácil de memorizar
- curto – esses também são mais fáceis de memorizar
- fácil de digitar e difícil de misturar – você não quer que as pessoas se perguntem como soletrar o nome do seu site
- incluindo palavras-chave relacionadas a nichos – por exemplo, se você fizer qualquer coisa com pizza, seria legal ter “pizza” em algum lugar no nome do site; funciona da mesma forma em indústrias que não sejam de pizza.
Aqui está uma ferramenta rápida que você pode usar para descobrir se o nome de domínio no qual você está interessado está disponível:
Se você não tem ideia de qual domínio deseja obter, vá direto para o nosso no. 1 gerador – Roda de Domínio e veja como ela pode te ajudar.
Comece inserindo uma palavra-chave inicial que defina bem seu site.
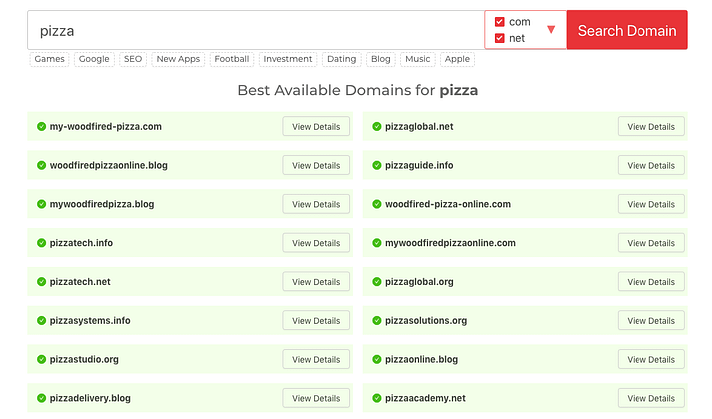
A Roda do Domínio voltará com algumas sugestões. Você pode reduzi-lo a partir daí para encontrar o nome de domínio perfeito.
O próximo passo, depois de saber qual nome de domínio você deseja, é registrá-lo e também comprar um pacote de hospedagem de uma só vez. Vamos cuidar disso a seguir:
a) Comprar seu nome de domínio e hospedagem
Observação. Embora coisas como comprar um pacote de hospedagem possam parecer intimidantes no início, não há realmente nada com que se preocupar. O processo que estamos apresentando aqui é simplificado e não exige que você faça nenhum trabalho técnico pesado.
Nota para iniciantes: afinal, o que é hospedagem?
Existem dezenas, senão centenas, de empresas diferentes que podem registrar um novo nome de domínio para você. Então, também existem muitas empresas que podem vender um pacote de hospedagem para você…
Mas não vamos complicar as coisas para nós mesmos e, em vez disso, obter tudo de uma única empresa – e de uma só vez.
Vamos usar Hostgator . Aqui está o porquê:
- Hostgator é um host respeitável otimizado para WordPress e garantirá que seu site funcione sem problemas
- é uma das poucas empresas recomendadas no site oficial do WordPress.org
- é barato
- é fácil de usar e amigável para iniciantes
- você obtém um nome de domínio gratuitamente
Aqui está o que vai acontecer agora:
- Vamos para Hostgator e escolher um plano de hospedagem para o nosso site.
- Vamos registrar um nome de domínio personalizado com Hostgator também (que é um nome de domínio gratuito).
- Vamos dizer ao Hostgator para instalar e configurar uma versão limpa do WordPress em nossa nova configuração de hospedagem.
- Sairemos com um site WordPress 100% operacional!
Vamos começar – é assim que se faz um site:
Primeiro, clique aqui para ir para Hostgator . Uma vez na página, clique no botão “ Escolher Plano ”.
Na maioria dos casos, se você estiver lançando um novo site, o plano mais barato – chamado Básico – será suficiente. São apenas R$ 12,89/mês:
Na próxima etapa, insira o nome de domínio que você decidiu obter para seu site:
https://suporte.hostgator.com.br/hc/pt-br/articles/115000636134-Como-registrar-um-dom%C3%ADnio-
Em seguida, forneça seus dados pessoais:
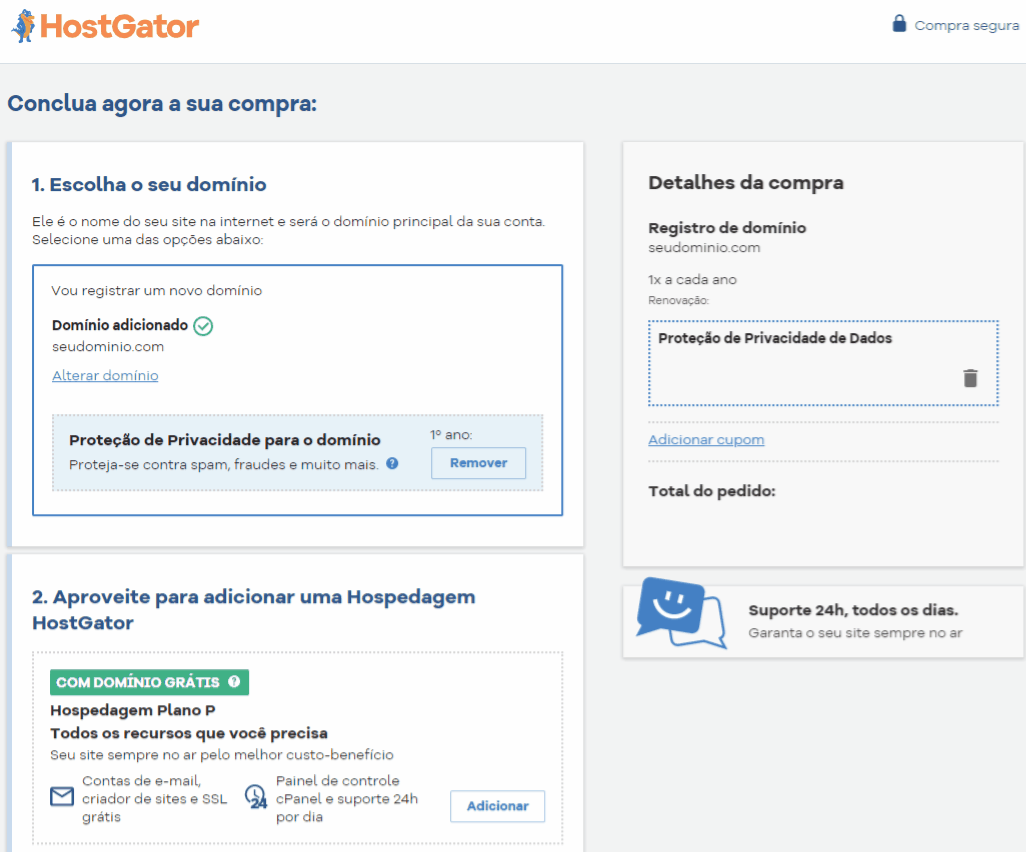
Antes de continuar, é bom verificar e confirmar os parâmetros da configuração de hospedagem que você escolheu. Isso pode ser encontrado na seção rotulada de informações do pacote :
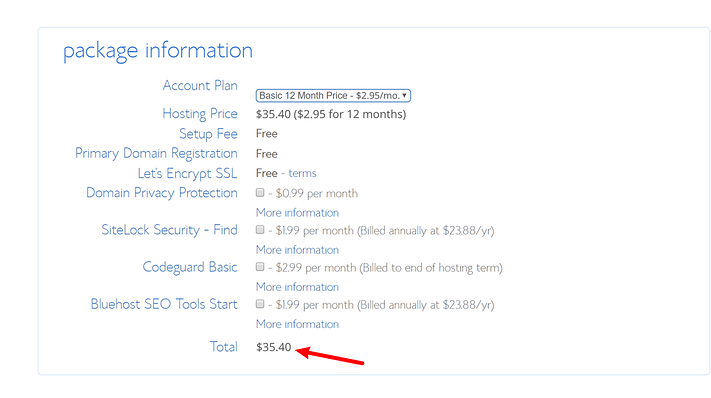
Observação; você obterá o preço mais baixo se comprar seu pacote de hospedagem por pelo menos 12 meses.
Nesta fase, pode clicar em “ ENVIAR ” e finalizar a sua compra.
b) Dizendo ao Hostgator para instalar o WordPress para você
Como você se inscreveu no Hostgator e tem sua configuração de hospedagem pronta, o único elemento que está faltando é o WordPress.
Embora você possa tecnicamente instalar o WordPress manualmente, por que você faria se pudesse fazer com que outras pessoas o fizessem por você e de graça! Veja como:
Assim que você concluir o processo de inscrição no Hostgator, você deverá ter recebido um e-mail da equipe do Hostgator com alguns detalhes sobre como fazer login no seu perfil de cliente e começar a trabalhar em seu site.
Depois de fazer login, o Hostgator mostrará um assistente fácil de usar que o guiará pelo processo de instalação do WordPress em sua configuração de hospedagem.
Alternativamente, você também pode instalar o WordPress acessando a seção Meus Sites e clicando no botão Criar Site :
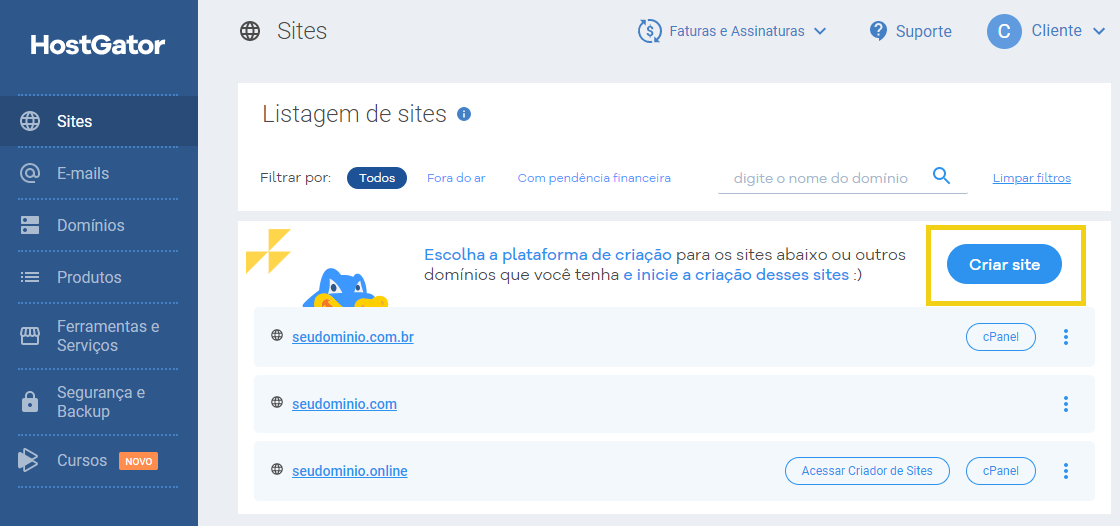
Tudo o que o Hostgator precisa para instalar o WordPress para você é o nome do seu novo site e o nome de usuário/senha que você deseja usar ao gerenciar o WordPress. Depois de concluir o assistente, seu site está instalado e pronto para ser usado!
Etapa 3: Familiarize-se com a interface do usuário do WordPress
Você pode fazer login no seu painel de usuário do WordPress se for parawww.YOURDOMAIN.com/wp-admin/
Isto é o que você verá:
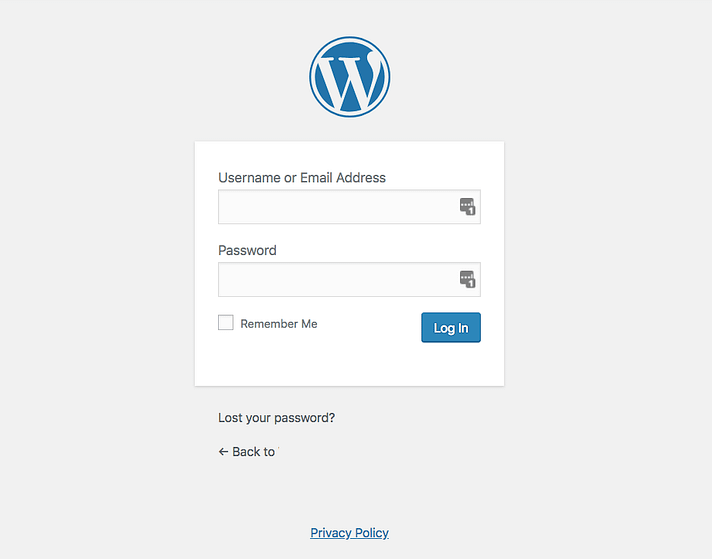
Use as credenciais de acesso que você configurou no Hostgator na etapa anterior (a “captura de tela da instalação do WordPress” acima).
Depois de fazer login com sucesso, você verá a interface principal do WordPress em toda a sua glória:
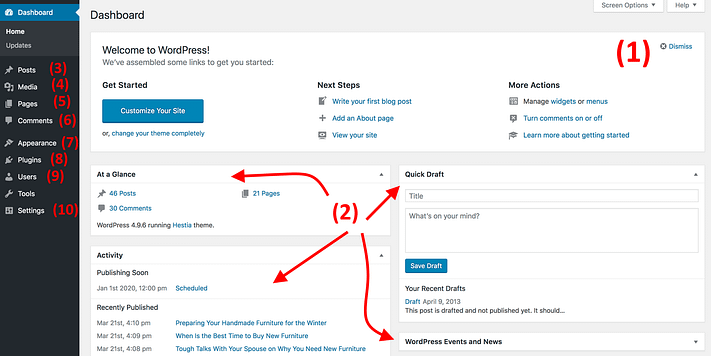
- (1) Mensagem de boas-vindas – Algumas das áreas mais importantes do painel de administração listadas como links de atalhos rápidos – geralmente são seus atalhos para criar um site.
- (2) O status atual do seu site e o que está acontecendo com ele.
- (3) Postagens – acesse aqui para criar postagens no blog.
- (4) Mídia – faça upload/gerencie imagens e outros arquivos de mídia aqui.
- (5) Páginas – acesse aqui para criar subpáginas.
- (6) Comentários – é aqui que você pode moderar comentários.
- (7) Aparência – altere o design do seu site aqui e/ou personalize como certas coisas são exibidas no design atual.
- (8) Plugins – instale novos plugins aqui.
- (9) Usuários – gerencie contas de usuários que podem acessar o painel de administração do site.
- (10) Configurações – as configurações principais.
Nesta fase, é bom cuidar de algumas configurações básicas de introdução ao WordPress que melhorarão sua experiência mais adiante.
a) Definir links permanentes
Permalinks definem como os endereços de páginas da web individuais – também conhecidos como URLs – são estruturados em seu site.
A estrutura mais otimizada é ter o título da página na URL. Por exemplo, sua página “sobre” (mais sobre essa página mais adiante) deve estar disponível em algo tão simples quanto YOURSITE.com/about. Definir os permalinks corretamente permitirá que você consiga isso.
Para definir seus permalinks, vá para Configurações → Permalinks na barra lateral principal do seu painel WP.
Uma vez lá, selecione esta configuração:
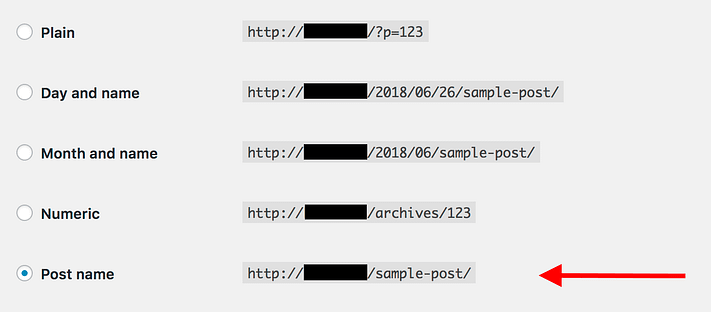
b) Tornar seu site público
Acho que você quer que o Google encontre e indexe seu site. Para ter certeza de que é esse o caso, vá para Configurações → Leitura e certifique-se de que a caixa “Desencorajar mecanismos de pesquisa …” esteja desmarcada .

c) Defina o título e o slogan do seu site
Vá para Configurações → Geral e defina os campos Título do site e Tagline para o que você deseja.
O título e o slogan do seu site podem aparecer em vários lugares do site. Alguns temas do WordPress os exibem na página inicial e na descrição de SEO – que o Google usa ao listar seu site nas páginas de resultados.
O slogan é opcional – você pode deixá-lo em branco se não tiver um para o site. No entanto, é sempre parte do processo de web design, por isso é bom vir com um adequado.
d) Permitir ou desabilitar comentários
Se você quer ou não aceitar comentários em seu site é com você.
Por um lado, permitir que os leitores deixem suas opiniões e perguntas em seus artigos/páginas pode ser ótimo para construir uma comunidade em torno do site. Mas, por outro lado, você também terá suas mãos ocupadas lidando com spam e certificando-se de que não haja trollagem. Às vezes é melhor deixar a página de contato como o principal canal de comunicação.
Se você vai permitir ou desabilitar comentários, isso pode ser feito em Configurações → Discussão .

e) Desabilitar pingbacks e trackbacks
Não sei por que essa configuração ainda está no WordPress. É principalmente uma sobra do dia em que pingbacks e trackbacks eram uma coisa.
No entanto, se você quiser aprender a criar um site nos dias de hoje, basta desativá-los desmarcando a seguinte configuração em Configurações → Discussão .

f) Defina seu fuso horário
Definir seu fuso horário corretamente tornará a publicação de novas páginas e postagens mais previsível.
Geralmente, você deseja definir o fuso horário para onde você está ou onde seu público-alvo está. O que fizer mais sentido.
Você pode definir o fuso horário em Configurações → Geral .
Com as configurações básicas fora do caminho, podemos chegar às coisas divertidas:
Passo 4: Escolha um tema/design para o seu site
O melhor do WordPress é que ele funciona com designs intercambiáveis – chamados de temas .
Ou seja, você pode alterar a aparência do seu site WordPress com apenas um clique.
Por exemplo, esta é a aparência de um site WordPress por padrão, logo após a instalação:
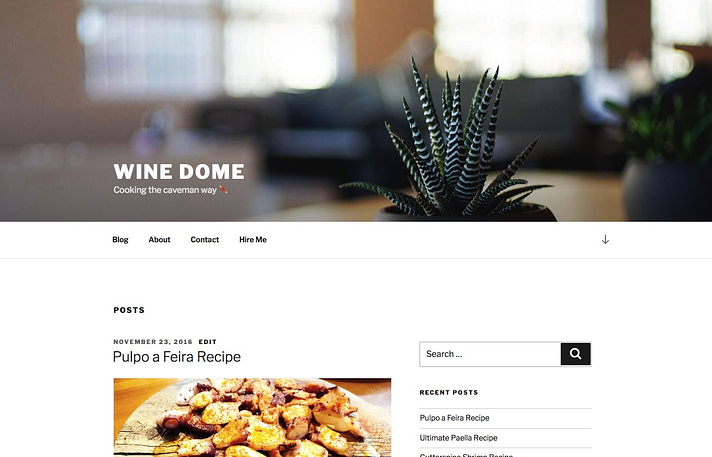
Com apenas alguns cliques e com um tema gratuito popular chamado Hestia , por exemplo, podemos fazer com que fique assim:
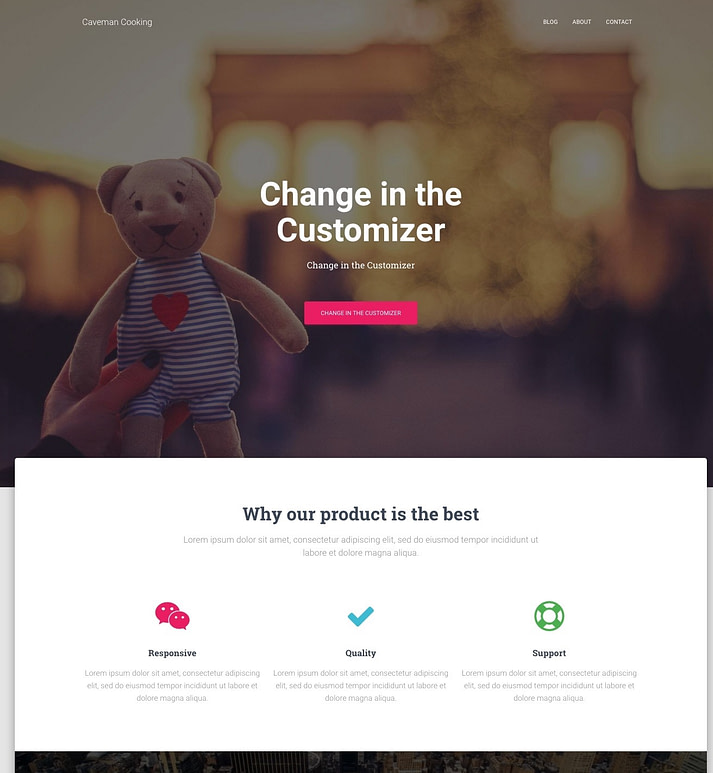
Veja como:
a) Escolha um tema que você goste
Como mencionei, os temas do WordPress são pacotes de design prontos para uso que definem a aparência do seu site. Você pode instalá-los rapidamente e alterá-los no futuro, se necessário.
O design do seu site deve ser selecionado com base no objetivo do seu site – vender produtos de alta qualidade, marcar sua presença online como blogueiro, fazer a transição de seus negócios online, configurar um site simples, uma loja de comércio eletrônico ou site de comércio eletrônico ou para marketing por e-mail .
O detalhe crítico aqui é que os temas não alteram o conteúdo do seu site, mas apenas alteram a apresentação.
Há uma enorme abundância de temas WordPress por aí. Basta olhar para o diretório oficial do WordPress.org , existem centenas de temas lá.
Mas isso é apenas a ponta do iceberg. Há muito mais temas gratuitos na web em sites de terceiros, e também há todo um outro mundo de temas pagos que são distribuídos por lojas temáticas independentes (como ThemeIsle ou aThemes ) e até mercados temáticos (como ThemeForest ).
Embora existam inúmeros temas pagos por aí, para a maioria dos usuários, os temas gratuitos são uma ótima opção para começar. A coisa surpreendente sobre alguns dos melhores temas gratuitos é quantos recursos impressionantes eles trazem para a mesa sem pedir nada em troca.
Então, como escolher um tema certo para você? Aqui estão algumas dicas se você quiser dar uma olhada mais aprofundada. Geralmente, porém, você não precisa gastar muito tempo com isso e seguir um caminho simples.
Podemos fazer isso porque o tema que você escolher hoje não precisa ser sua decisão final. Você sempre pode voltar a ele mais tarde e alterá-lo em questão de minutos.
Portanto, vamos apostar com segurança e usar um dos temas gratuitos mais populares do mercado hoje para demonstrar como os temas WordPress funcionam. Esse tema é a já mencionada Héstia.
Observação. Embora usaremos o Hestia como exemplo na seção a seguir, não é o único tema gratuito que você pode usar. Aqui está uma coleção de resumos de temas para vários propósitos, desde sites de negócios a blogs, viagens, comida, sites pessoais e muito mais. Você pode usar qualquer um desses temas. O procedimento é o mesmo.
b) Instale seu tema
Se o tema que você escolheu estiver disponível no diretório oficial do WordPress.org, a única coisa que você precisa para instalá-lo é o nome do tema. Sim. É isso.
Veja como a instalação do tema é feita:
Vá para Aparência → Temas no painel do WordPress e clique em “Adicionar novo”.
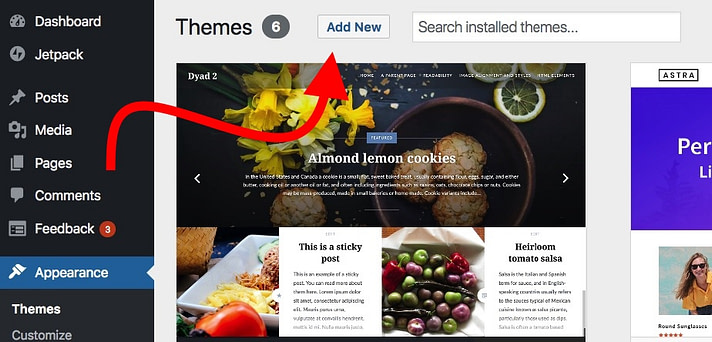
A partir daí, insira o nome do tema que você deseja instalar, assim:

Você o verá exibido na lista abaixo do campo de pesquisa. Basta clicar no botão Instalar sob o tema desejado:
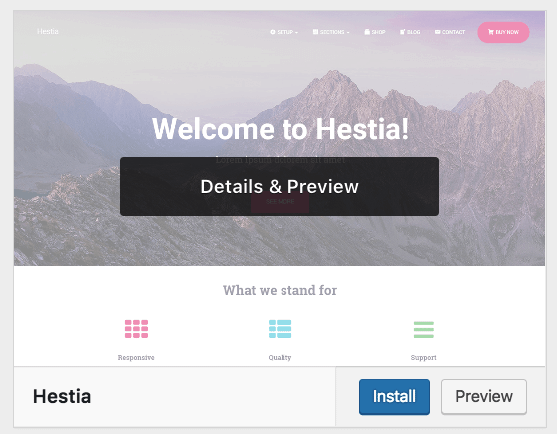
Após um segundo, o tema será instalado. Para habilitá-lo totalmente em seu site, clique no botão “Ativar” que aparecerá no lugar do botão “ Instalar ”.
Hestia é um daqueles temas que oferece uma excelente integração para novos usuários. Para ver o que o tema tem reservado para você, clique no botão no prompt de boas-vindas.

Você verá seu painel principal do Hestia, a partir do qual poderá aprender sobre o tema e estender seus recursos prontos para uso com alguns extras e integrações. Vamos fazer isso agora.
Primeiro, clique no link “ Ações recomendadas ” para ver o que está disponível.
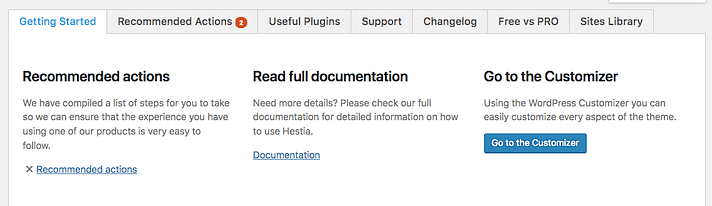
Das opções propostas lá, vamos ficar apenas com o “Orbit Fox Companion” por enquanto. Basta clicar no botão “ Instalar e ativar ”.
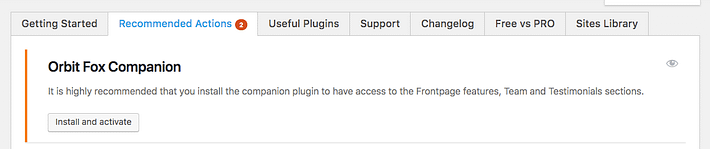
Observação. Orbit Fox Companion é um plugin. Falaremos mais sobre os plugins do WordPress mais adiante neste guia sobre como criar um site.
Orbit Fox é uma boa adição ao Hestia, pois oferece alguns recursos interessantes para atualizar a aparência do seu site. Por exemplo, você obtém alguns novos módulos úteis para a página inicial, um diretório de modelos que será útil ao criar suas subpáginas (como “sobre” ou “contato”) e ícones de menu personalizados.
Nesta fase, seu novo tema está ativo em seu site. Você pode vê-lo em ação simplesmente acessando YOURDOMAIN.com.
No entanto, o que você está vendo lá está longe do potencial do tema. Neste momento, cuidaremos da adaptação do design, menus e outros elementos para que o site fique exatamente como você deseja. Veja como:
c) Personalize o tema
Embora a aparência pronta para uso do seu tema já seja bastante agradável, você ainda deve fazer algumas personalizações básicas para ajustá-lo às suas necessidades. No começo parece envolver uma curva de aprendizado, mas é muito intuitivo, especialmente com o tempo.
Para começar, vá para Aparência → Personalizar . Você verá a interface principal do WordPress Customizer.
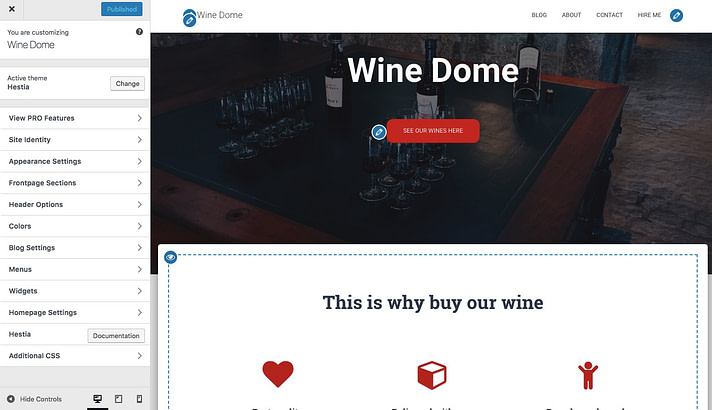
A partir daí, você pode ajustar um monte de coisas. Começaremos pela página inicial, pois é a mais representativa.
Configurando sua página inicial.
Faça o seguinte:
- Na barra lateral, vá para “ Configurações da página inicial ”.
- Selecione a opção “ Uma página estática ” na configuração de exibição da página inicial.
- Clique em ” Adicionar novo ” para criar uma nova página para atuar como sua página inicial.
- Insira o nome da página – “HOME” parece uma boa ideia – e clique em “ Adicionar ”.
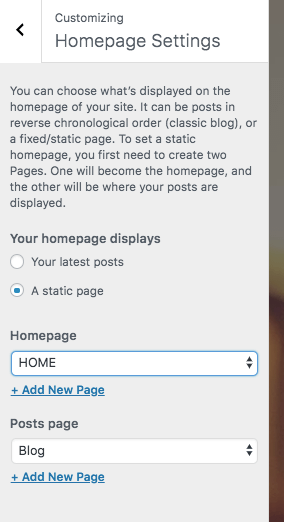
Isso substituirá a listagem padrão dos artigos mais recentes do seu site por uma página inicial totalmente personalizada. Por padrão, você verá alguns elementos interessantes em sua nova página inicial amigável. Eles ficam bem em laptops, smartphones e outros dispositivos móveis.
Veja aqui:

Para começar, vamos mudar o título principal da página. É uma boa ideia colocar o nome da sua empresa ou qualquer outra coisa que sirva de título para todo o site.
Para fazer as alterações, clique no ícone de lápis ao lado do título.
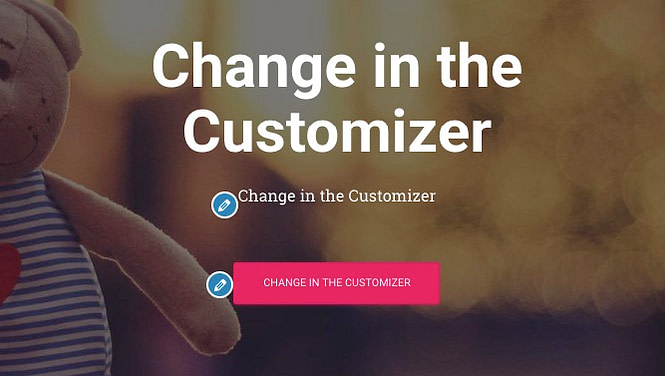
Ao fazer isso, um painel de personalização aparecerá à esquerda.
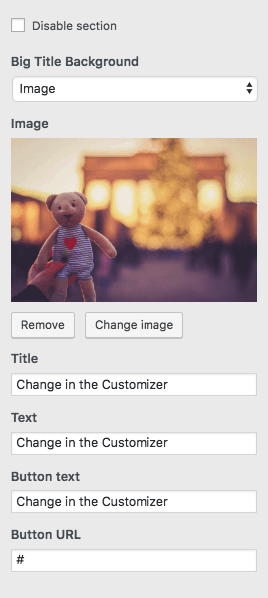
Por meio dele, você pode:
- mude a imagem de fundo – faça algo relacionado ao seu negócio
- mudar o título
- altere o texto sob o título – você pode removê-lo completamente se quiser
- alterar o texto do botão – geralmente levando aos seus produtos ou páginas mais importantes (mais sobre isso em um minuto)
Abaixo disso, você pode ajustar qualquer um dos outros blocos de página inicial disponíveis. Funciona de forma semelhante aos mecanismos oferecidos pelos construtores de sites populares (como Wix, Squarespace ou Weebly). Por padrão, você obtém tudo isso (veja esta lista acessando “ Seções do Frontpage ” na barra lateral do Personalizador):
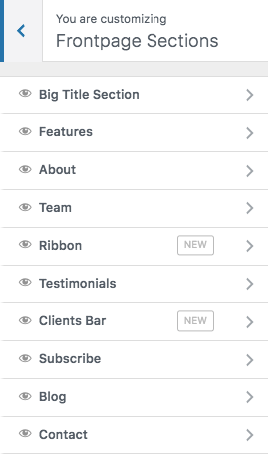
- A seção Recursos é um ótimo lugar para explicar o que sua empresa tem a oferecer ou qual é o objetivo do site – esse “propósito” é provavelmente o não. 1 coisa a ter em mente ao aprender a fazer um site.
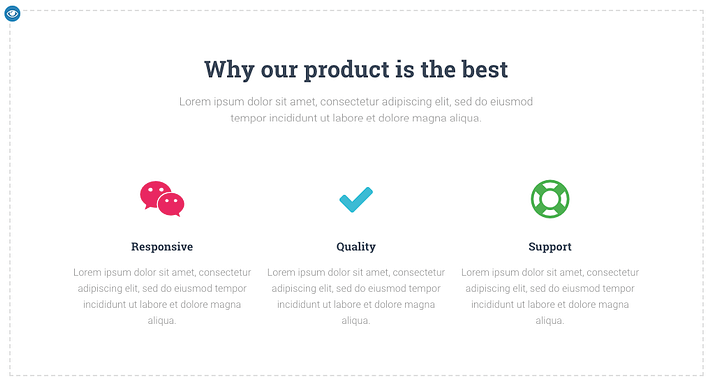
- A seção Sobre é um ótimo lugar para falar sobre sua história.
- A seção Equipe você pode usar se mais pessoas trabalharem em sua empresa e você quiser destacá-las.
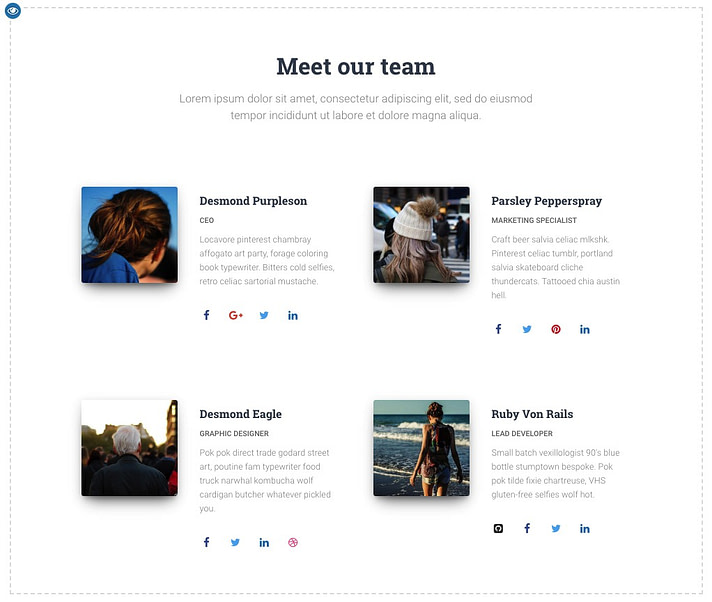
- A Faixa de Opções é outro lugar onde você pode mencionar sua principal chamada para ação.
- A seção Depoimentos é incrível quando você quer mostrar o que seus clientes anteriores tinham a dizer sobre sua empresa.
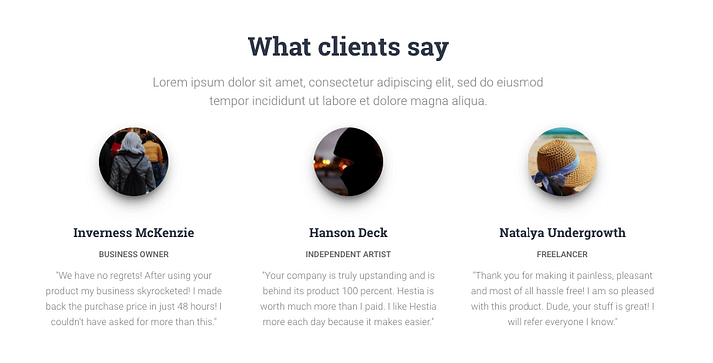
- A seção Contato é onde você pode exibir suas informações de contato e informar as pessoas sobre a melhor forma de entrar em contato com você.
Há também um punhado de mais seções disponíveis. É melhor navegar por eles e escolher aqueles que fazem sentido usar para sua empresa e em sua situação específica.
Quando terminar de ajustar a página inicial, não se esqueça de clicar no botão principal “ Publicar ” que está no topo.
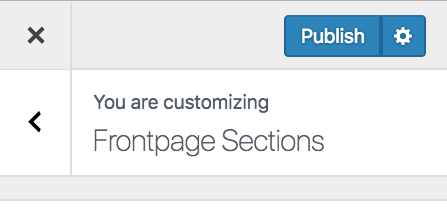
Ajustando a tipografia.
A próxima coisa a fazer seria cuidar da tipografia do seu site – as fontes usadas em todo o site.
Você pode fazer isso acessando Configurações de Aparência → Tipografia na barra lateral do WordPress Customizer. Lá, você poderá escolher uma fonte e vê-la em seu site imediatamente.
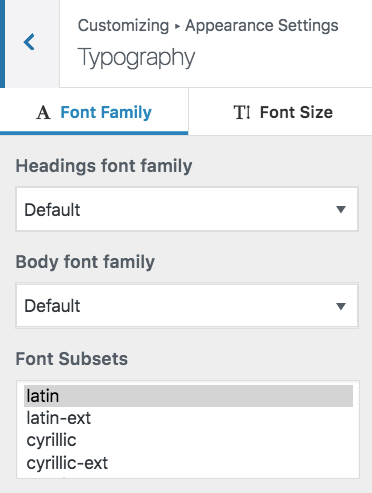
Cores.
Fora da caixa, seu novo tema usará algumas cores primárias que definem seu esquema de cores padrão. Você pode alterar essa configuração no WordPress Customizer. Basta clicar em Cores na barra lateral principal.
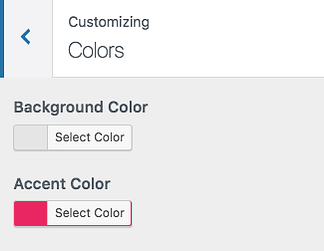
A cor de destaque geralmente é a cor usada para botões, links e tudo o mais que deve se destacar do restante do design do site.
…
Depois de fazer o que foi dito acima, seu site começará a parecer que é realmente seu . Você terá feito todos os ajustes e personalizações necessários para ajustá-lo à sua marca.
Observação. Existem muitas outras configurações no WordPress Customizer para experimentar. A maioria deles é projetada para aumentar a experiência do usuário do seu site. Por exemplo, você pode:
- escolha o layout padrão de acordo com as necessidades do seu site – se você deseja que a barra lateral fique à esquerda, à direita ou em nenhum lugar,
- como você deseja que a listagem do blog seja exibida,
- se você deseja uma imagem de fundo principal para todo o site,
- a forma dos botões e muito mais.
Etapa 5: obtenha plugins para ampliar as habilidades do seu site
Os plug-ins são para o seu site WordPress o que os aplicativos são para o seu iPhone.
Em outras palavras, eles estendem a funcionalidade padrão do seu site adicionando alguns recursos muito necessários. Essencialmente, à medida que você descobre como criar um site por conta própria, os plugins são como você pode obter ótimos recursos sem conhecer nenhuma codificação.
Aqui estão os plugins que você deve considerar obter – o melhor de tudo, eles são todos gratuitos:
- Yoast SEO – ajuda você a fazer ajustes de otimização de mecanismos de pesquisa e tornar seu site mais acessível aos mecanismos de pesquisa em geral.
- Google Analytics para WordPress – este integra seu site com a solução de análise de tráfego mais popular da web.
- Segurança do Wordfence – melhora a segurança do seu site WordPress.
- UpdraftPlus – faz backups automáticos do seu site.
- Optimole – otimiza suas imagens.
- WPForms – permite adicionar formulários de contato interativos ao seu site, que seus visitantes podem usar para entrar em contato diretamente com você – muito melhor do que exibir seu e-mail em texto simples em seu site.
- Veja também esta lista dos plugins WordPress mais populares de todos os tempos . Você pode encontrar algo interessante lá também.
Instalar plugins é simples. Se estamos lidando com um plugin gratuito, tudo o que você precisa é o nome do plugin.
Vá para o painel do WordPress e depois para Plugins → Adicionar novo . A partir daí, insira o nome do plug-in que você deseja no campo de pesquisa e clique em “Instalar” e “Ativar”.
Etapa 6: criar páginas básicas
Existem algumas páginas que todos os sites deveriam ter, independente de sua finalidade ou objetivo.
Mas primeiro, como criar uma página em primeiro lugar :
Para fazer isso, basta acessar o painel do WordPress e, em seguida, Páginas → Adicionar novo . Você verá esta tela:
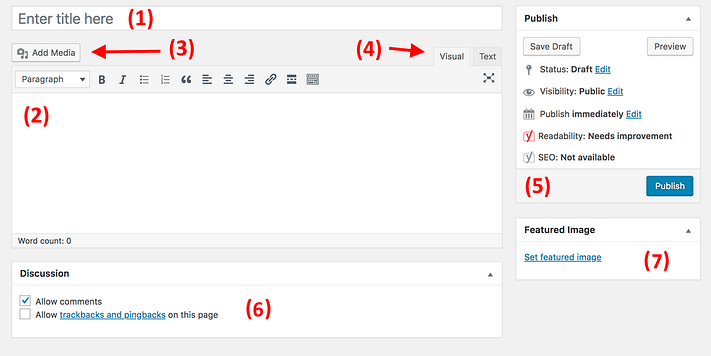
- (1) Um lugar para o título da página.
- (2) A seção do corpo – o conteúdo principal da página. A interface é muito semelhante ao MS Word. Você obtém todos os recursos básicos de formatação de texto (como negrito, itálico, alinhamento de texto à esquerda/direita/centro, criação de listas, etc.).
- (3) Você pode adicionar imagens clicando neste botão.
- (4) Alterne entre os editores de texto e visual . Use o primeiro apenas se você estiver pelo menos vagamente familiarizado com o código HTML.
- (5) A seção Publicar . É aqui que está o botão principal Publicar .
- (6) Discussão . Decida se deseja ou não permitir comentários. A configuração “trackbacks e pingbacks” você pode deixar desmarcada.
- (7) Imagem em destaque . A maioria dos temas do WordPress pega essa imagem em destaque e a exibe em algum lugar de destaque ao lado de sua página.
Quando terminar de editar o conteúdo da página, clique em “ Publicar ”.
Agora, com o tutorial fora do caminho, aqui estão as páginas que você deve considerar criar:
- Sobre – Eu mencionei isso algumas vezes já que é realmente importante. Sua página Sobre é onde você conta a história do que é seu site e por que as pessoas devem prestar atenção. Esta página é basicamente obrigatória para todos que desejam aprender a fazer um site.
- Contato – é aqui que você pode exibir algumas informações de contato junto com um belo formulário de contato, através do qual as pessoas podem entrar em contato diretamente com você (você pode obter esse formulário através do plug-in WPForms mencionado acima).
- Política de Privacidade – esta página tornou-se um elemento extremamente importante na web de hoje. Saiba mais sobre as páginas de política de privacidade no WordPress aqui .
- Portfólio – um lugar para você mostrar seus trabalhos anteriores.
- Loja – uma coisa crucial se você quiser vender qualquer coisa do seu site de comércio eletrônico. Para fazer isso funcionar, você também precisa de um popular plugin WooCommerce – a melhor solução de e-commerce para WordPress.
- Perguntas frequentes – se o escopo do seu novo site exigir algumas informações extras para usuários em potencial.
Quando terminar, você também pode conferir esta lista de algumas páginas valiosas que valem a pena ter em seu site . Você pode tratá-lo como um guia para iniciantes para os elementos obrigatórios do site.
Etapa 7: considere iniciar um blog
Um blog (assim como o marketing por meio de conteúdo – também conhecido como “marketing de conteúdo” em geral) está entre as maneiras mais eficazes de promover não apenas seu site, mas também quaisquer produtos que você queira vender por meio desse site.
E não sou apenas eu que estou dizendo isso; há dados brutos provando que os blogs são uma ferramenta superior para o marketing on-line, com 55% dos profissionais de marketing dizendo que o blog é sua principal prioridade de inbound marketing.
Executando um blog é um conceito simples. O que você faz é publicar artigos relacionados ao tema do seu site e fazê-lo regularmente.
Do ponto de vista técnico, o WordPress possui ferramentas de blog incorporadas desde o início. Na verdade, o WordPress começou como uma plataforma de blogs.
Para criar uma nova postagem no blog, tudo o que você precisa fazer é acessar Posts → Adicionar novo (no painel do WordPress).
O próprio processo de criação de uma postagem no blog funciona quase da mesma forma que a criação de uma nova página. O painel de edição parece quase o mesmo (a captura de tela abaixo), e as opções também são basicamente as mesmas.
Uma das poucas diferenças é que você também pode atribuir suas postagens a categorias e tags.
É assim que se parece adicionar uma nova postagem no blog:

Quando terminar de trabalhar em uma postagem do blog, clique em “Publicar”.
Para tornar suas postagens facilmente acessíveis, você deve designar uma de suas páginas para servir como a listagem principal do blog para as postagens.
- Para fazer isso, primeiro vá em Páginas → Adicionar Novo e crie uma página em branco. Chame de “BLOG” – só para deixar as coisas claras.
- Em seguida, vá para Configurações → Leitura e selecione sua página de blog recém-criada como a “Página de postagens” da seguinte forma:
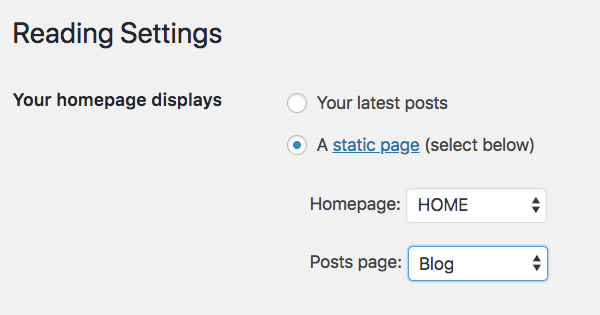
Nesta fase, você pode navegar para essa nova página e ver todas as suas postagens recentes no blog. Se você vai criar muito conteúdo para o seu blog, considere um certificado SSL, para que seus leitores se sintam seguros ao navegar por ele.
Claro, a parte difícil de começar um blog é escrever posts regularmente e torná-los atraentes para as pessoas lerem. Aqui está um guia passo a passo sobre como construir um blog WordPress que arrasa !
Etapa 8: ajuste a navegação do seu site
Com todas as suas principais páginas on-line (e talvez seu blog também tenha começado), agora é um bom momento para ajustar a navegação do seu site e torná-lo mais fácil de consumir para os visitantes.
Vamos nos concentrar em dois elementos aqui:
a) Menus
Os menus são o principal veículo pelo qual os visitantes navegam em seu site, portanto, são cruciais ao descobrir como criar um site.
Dependendo do seu tema, você terá algumas opções para escolher em relação às configurações do menu. Aqui está o que você geralmente pode fazer (no exemplo de Hestia):
Primeiro, vá para Aparência → Menus no painel do WordPress.
Você verá este painel padrão:
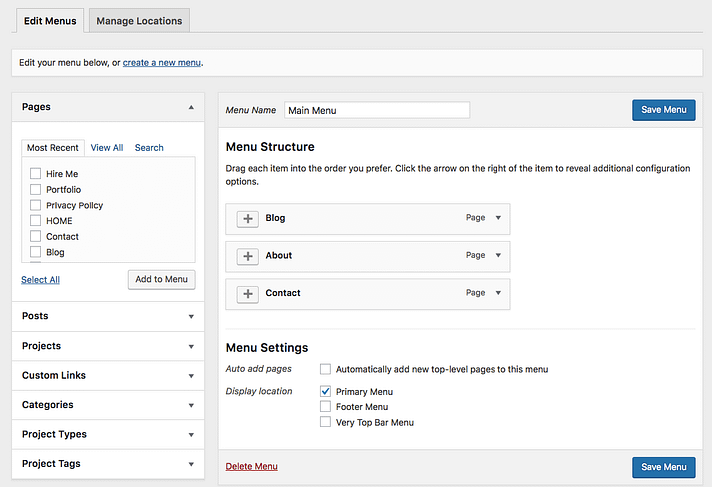
À esquerda, há todas as páginas que você pode escolher para adicionar a um menu. À direita, você pode ver a própria estrutura do menu e todas as suas configurações.
Vamos começar selecionando algumas páginas-chave e adicionando-as ao menu. Uma boa ideia é escolher Sobre, Contato, além de qualquer outra ou duas páginas que você considere importantes, e adicioná-las ao menu.
O melhor de todo esse painel é que você pode arrastar e soltar os itens do menu para reordená-los.
Quando terminar, selecione o local do menu na parte inferior. Normalmente, selecionar o local chamado “Menu Primário” resultará na exibição do menu na seção superior do site. Isso é provavelmente o que você deseja para o seu menu principal. Clique em “ Salvar menu ” para salvar as configurações.
Observação. Você também pode criar menus adicionais. Basta clicar no link “ criar um novo menu ” que está visível na captura de tela acima. Isso mostrará o mesmo painel de criação de menu. Cada menu precisa ser exibido em um local diferente. Portanto, para este novo, você pode atribuí-lo como o “Menu de rodapé”.
Quando você acessar seu site agora, verá o menu no lugar.
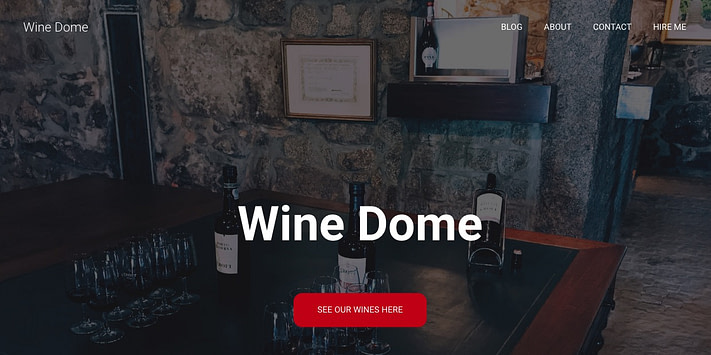
b) Widgets
Widgets são um recurso antigo no WordPress. Em termos simples, um widget é um pequeno bloco de conteúdo que pode ser exibido em vários lugares do site.
A colocação usual desses blocos é na barra lateral ou no rodapé do site.
Para ver como isso pode ser e configurar seus widgets, vá para Aparência → Widgets em seu painel do WordPress. Você obterá esta tela:
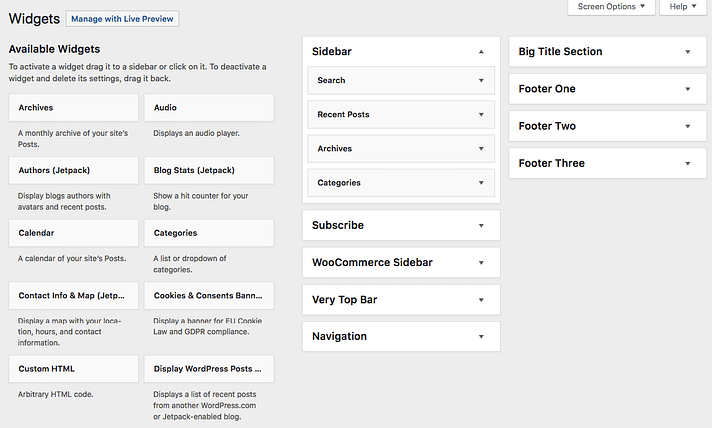
O tema Hestia oferece várias áreas de widget além da barra lateral ou do rodapé, mas não vamos nos concentrar nesses posicionamentos adicionais por enquanto.
Para adicionar qualquer widget a uma área de widget, basta pegá-lo do lado esquerdo e arrastá-lo e soltá-lo na área de widget escolhida à direita.
Por exemplo, como você pode ver, no meu site, tenho Pesquisa, Postagens recentes, Arquivos e Categorias na minha barra lateral (captura de tela acima). Veja como são esses widgets quando vou à minha página Sobre, por exemplo:
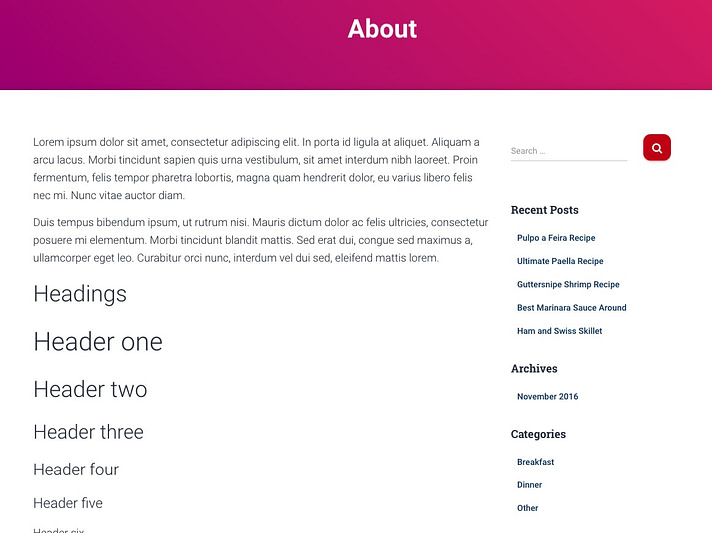
Depois de terminar com seus widgets e navegação, seu site está basicamente pronto para o mundo ver!
PDF “Como criar um site com WordPress”
Pegamos nossos aprendizados e os condensamos em um ebook de 40 páginas sobre como criar um site com WordPress (PDF) do início ao fim. Você pode digerir a coisa toda em uma tarde.
Alguns detalhes importantes sobre o e-book:
- é grátis (sem opt-in, sem nada)
- ele vem em formato PDF interativo (todos os links funcionam e o índice pode ser usado para navegação rápida pelo ebook)
- é otimizado para impressão (sem cores desnecessárias que matarão a tinta da impressora)
Aqui está o que está dentro:
- Como fazer um site – em visão panorâmica
- Passo 1: Escolha o WordPress como plataforma do seu site
- Passo 2: Escolha um nome para o seu site, compre um domínio e hospedagem
- a) Comprar seu nome de domínio e hospedagem
- b) Dizendo ao Hostgator para instalar o WordPress para você
- Etapa 3: Familiarize-se com a interface do usuário do WordPress
- a) Definir links permanentes
- b) Tornar seu site público
- c) Defina o título e o slogan do seu site
- d) Permitir ou desabilitar comentários
- e) Desabilitar pingbacks e trackbacks
- f) Defina seu fuso horário
- Passo 4: Escolha um tema/design para o seu site
- a) Escolha um tema que você goste
- b) Instale seu tema
- c) Personalize o tema
- Etapa 5: obtenha plugins para ampliar as habilidades do seu site
- Etapa 6: criar páginas básicas
- Etapa 7: considere iniciar um blog
- Etapa 8: ajuste a navegação do seu site
- a) Menus
- b) Widgets
- Conclusão

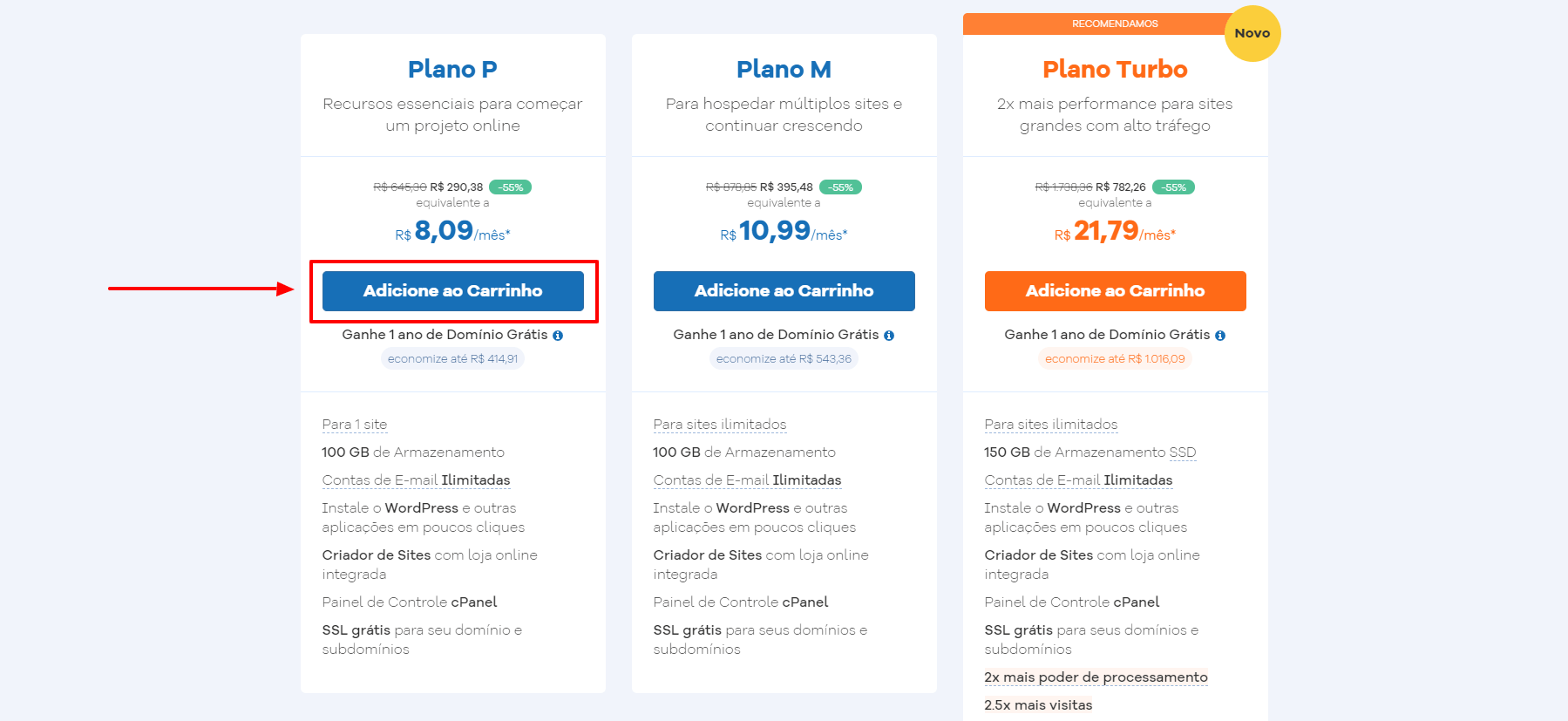
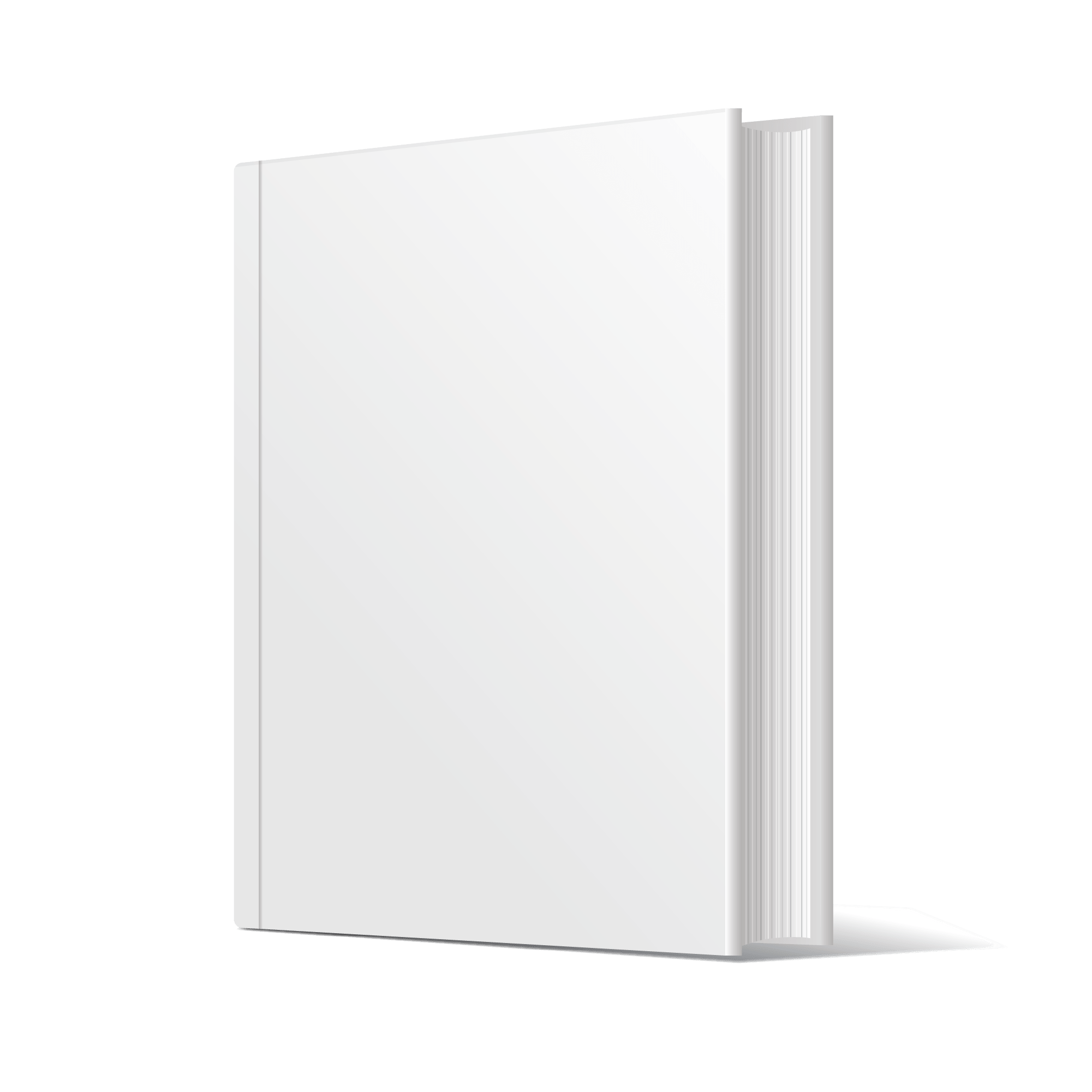


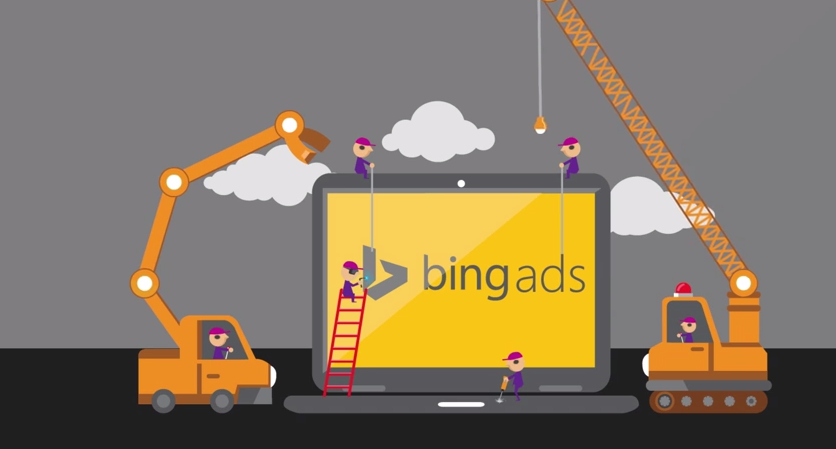

Deixe um comentário